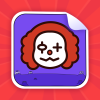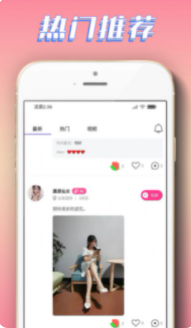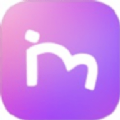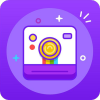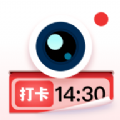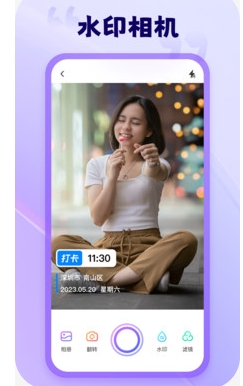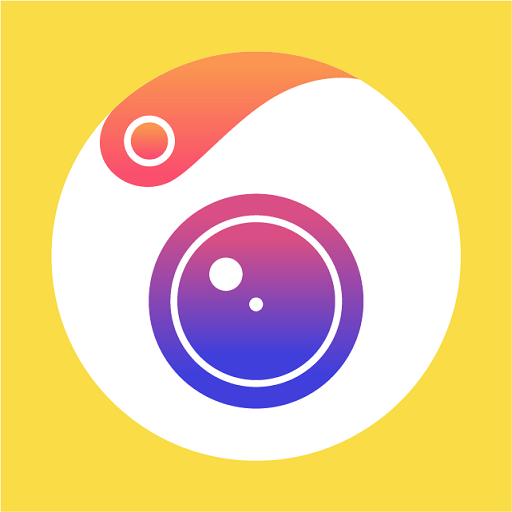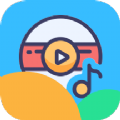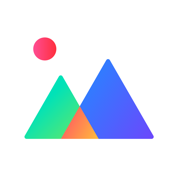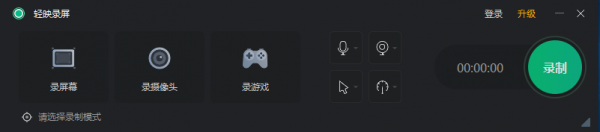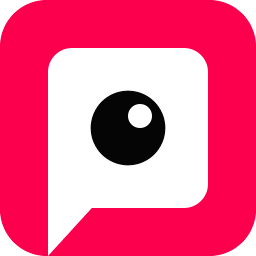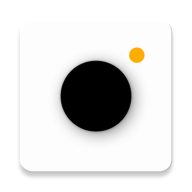Adobe Illustrator中文版
- 类型:
- 拍摄修图
- 版本:
- v26.0.0.730
- 语言:
- 简体中文
- 大小:
- 2.41 MB
- 等级:
- 更新:
- 2024-03-07 09:09:05
- APP介绍
- 相关下载
- 其它版本
- 相关文章
- 人气推荐
Adobe Illustrator是一款十分专业的矢量绘图软件。软件提供了丰富的绘图工具和效果,包括画笔工具、铅笔工具、形状工具、渐变工具等,让用户可以实现各种创意设计。Illustrator不仅支持图形设计,还具有强大的文字处理功能,包括文本编辑、文字效果、文字环绕、段落设置等。用户可以通过图层功能管理和组织设计元素,同时可以应用各种效果和滤镜来增强图形效果。

Adobe Illustrator 2022破解教程
1、在本站下载获得压缩包后右键解压,如图;

2、解压后可获得软件安装包;

3、双击“Set-up.exe”程序,即可进入软件安装界面;

4、根据自身情况选择软件安装目录;

5、软件安装过程中,请耐心等候;

6、软件安装完成后点击关闭按钮;

7、最后打开软件就可以免费使用;

8、进入软件操作界面如下。

Adobe Illustrator 2022新功能
1、应用 3D 效果,提供思路重新调整的产品体验(技术预览)
通过凸出、旋转或应用光照,可轻松地将 3D 效果应用到矢量对象。
2、使用 Adobe Substance 材质添加纹理(技术预览)
应用材质以创建具有逼真效果的图形。
3、共享以供注释
将您的文档链接与任何人共享。查看、审阅和共享注释以停留在同一页面上。
4、通过发现面板交付上下文自助式内容
发现上下文应用内自助式内容,以帮助用户更好地开展其设计工作。
5、无缝激活缺失字体
在文档打开时,在后台检测缺失的字体并自动激活它们。
6、使用“选择相同文本”提高了工作效率
一次修改多个文本对象的文本特征。
7、置入链接的云文档
处理链接的 Photoshop Creative Cloud 文件。重新链接、更新或嵌入以处理文件。
8、支持 HEIF 或 WebP 格式
现在,您可以打开或置入高效率图像格式 (HEIF) 或 WebP 格式文件。
9、简化的变量宽度描边
现在,您可以通过应用较少的锚点,轻松处理变量宽度描边。
Adobe Illustrator 2022快捷键
(多种工具共用一个快捷键的可同时按【shif】加此快捷键选取,当按下 【capslock】键时可直接用此快捷键切换)
移动工具 【v】
直接选取工具、组选取工具 【a】
钢笔、添加锚点、删除锚点、改变路径角度 【p】
添加锚点工具 【+】
删除锚点工具 【-】
文字、区域文字、路径文字、竖向文字、竖向区域文字、竖向路径文字 【t】
椭圆、多边形、星形、螺旋形 【l】
增加边数、倒角半径及螺旋圈数在【l】【m】状态下绘图 【↑】 、
减少边数、倒角半径及螺旋圈数在【l】【m】状态下绘图 【↓】 、
矩形、圆角矩形工具 【m】
画笔工具 【b】
铅笔、圆滑、抹除工具 【n】
旋转、转动工具 【r】
缩放、拉伸工具 【s】
镜向、倾斜工具 【o】
自由变形工具 【e】
混合、自动勾边工具 【w】
图表工具七种图表 【j】
渐变网点工具 【u】
渐变填色工具 【g】
颜色取样器 【i】
油漆桶工具 【k】
剪刀、餐刀工具 【c】
视图平移、页面、尺寸工具 【h】
放大镜工具 【z】
默认前景色和背景色 【d】
切换填充和描边 【x】
标准屏幕模式、带有菜单栏的全屏模式、全屏模式 【f】
切换为颜色填充 【<】
切换为渐变填充 【>】
切换为无填充 【/】
临时使用抓手工具 【空格】
精确进行镜向、旋转等操作 选择相应的工具后按【回车】
复制物体 在【r】【o】【v】等状态下按【alt】+【拖动】 、 、
文件操作
新建图形文件 【ctrl】+【n】
打开已有的图像 【ctrl】+【o】
关闭当前图像 【ctrl】+【w】
保存当前图像 【ctrl】+【s】
另存为... 【ctrl】+【shift】+【s】
存储副本 【ctrl】+【alt】+【s】
页面设置 【ctrl】+維 hift】+【p】
文档设置 【ctrl】+【alt】+【p】
打印 【ctrl】+【p】
打开“预置”对话框 【ctrl】+【k】
回复到上次存盘之前的状态 【f12】
编辑操作
还原前面的操作(步数可在预置中) 【ctrl】+【z】
重复操作 【ctrl】+【shift】+【z】
将选取的内容剪切放到剪贴板 【ctrl】+【x】或【f2】
将选取的内容拷贝放到剪贴板 【ctrl】+【c】
将剪贴板的内容粘到当前图形中 【ctrl】+【v】或【f4】
将剪贴板的内容粘到最前面 【ctrl】+【f】
将剪贴板的内容粘到最后面 【ctrl】+【b】
删除所选对象 【del】
选取全部对象 【ctrl】+【a】
取消选择 【ctrl】+【shift】+【a】
再次转换 【ctrl】+【d】
发送到最前面 【ctrl】+【shift】+【]】
向前发送 【ctrl】+【]】
发送到最后面 【ctrl】+【shift】+【[】
向后发送 【ctrl】+【[】
群组所选物体 【ctrl】+【g】
取消所选物体的群组 【ctrl】+【shift】+【g】
锁定所选的物体 【ctrl】+【2】
锁定没有选择的物体 【ctrl】+【alt】+【shift】+【2】
全部解除锁定 【ctrl】+【alt】+【2】
隐藏所选物体 【ctrl】+【3】
隐藏没有选择的物体 【ctrl】+【alt】+【shift】+【3】
显示所有已隐藏的物体 【ctrl】+【alt】+【3】
联接断开的路径 【ctrl】+【j】
对齐路径点 【ctrl】+【alt】+【j】
调合两个物体 【ctrl】+【alt】+【b】
取消调合 【ctrl】+【alt】+【shift】+【b】
调合选项 选【w】后按【回车】
新建一个图像遮罩 【ctrl】+【7】
取消图像遮罩 【ctrl】+【alt】+【7】
联合路径 【ctrl】+【8】
取消联合 【ctrl】+【alt】+【8】
图表类型 选【j】后按【回车】
再次应用最后一次使用的滤镜 【ctrl】+【e】
应用最后使用的滤镜并调节参数 【ctrl】+【alt】+【e】
文字处理
文字左对齐或顶对齐 【ctrl】+【shift】+【l】
文字中对齐 【ctrl】+【shift】+【c】
文字右对齐或底对齐 【ctrl】+【shift】+【r】
文字分散对齐 【ctrl】+【shift】+【j】
插入一个软回车 【shift】+【回车】
精确输入字距调整值 【ctrl】+【alt】+【k】
将字距设置为 0 【ctrl】+【shift】+【q】
将字体宽高比还原为 1 比 1 【ctrl】+【shift】+【x】
左右选择 1 个字符 【shift】+【←】/【→】
下上选择 1 行 【shift】+【↑】/【↓】
选择所有字符 【ctrl】+【a】
选择从插入点到鼠标点按点的字符 【shift】
加点按 左右移动 1 个字符 【←】/【→】
下上移动 1 行 【↑】/【↓】
左右移动 1 个字 【ctrl】+【←】/【→】
将所选文本的文字大小减小 2 点象素 【ctrl】+【shift】+【<】
将所选文本的文字大小增大 2 点象素 【ctrl】+【shift】+【>】
将所选文本的文字大小减小 10 点象素 【ctrl】+【alt】+【shift】+【<】
将所选文本的文字大小增大 10 点象素 【ctrl】+【alt】+【shift】+【>】
将行距减小 2 点象素 【alt】+【↓】
将行距增大 2 点象素 【alt】+【↑】
将基线位移减小 2 点象素 【shift】+【alt】+【↓】
将基线位移增加 2 点象素 【shift】+【alt】+【↑】
将字距微调或字距调整减小 20/1000ems 【alt】+【←】
将字距微调或字距调整增加 20/1000ems 【alt】+【→】
将字距微调或字距调整减小 100/1000ems 【ctrl】+【alt】+【←】
将字距微调或字距调整增加 100/1000ems 【ctrl】+【alt】+【→】
光标移到最前面 【home】
光标移到最后面 【end】
选择到最前面 【shift】+【home】
选择到最后面 【shift】+【end】
将文字转换成路径 【ctrl】+【shift】+【o】
视图操作
将图像显示为边框模式(切换) 【ctrl】+【y】
对所选对象生成预览(在边框模式中) 【ctrl】+【shift】+【y】
放大视图 【ctrl】+【+】
缩小视图 【ctrl】+【-】
放大到页面大小 【ctrl】+【0】
实际象素显示【ctrl】+【1】
显示/隐藏所路径的控制点 【ctrl】+【h】
隐藏模板 【ctrl】+【shift】+【w】
显示/隐藏标尺 【ctrl】+【r】
显示/隐藏参考线 【ctrl】+【;】
锁定/解锁参考线 【ctrl】+【alt】+【;】
将所选对象变成参考线 【ctrl】+【5】
将变成参考线的物体还原 【ctrl】+【alt】+【5】
贴紧参考线 【ctrl】+【shift】+【;】
显示/隐藏网格 【ctrl】+【”】
贴紧网格 【ctrl】+【shift】+【”】
捕捉到点 【ctrl】+【alt】+【”】
应用敏捷参照 【ctrl】+【u】
显示/隐藏“字体”面板 【ctrl】+【t】
显示/隐藏“段落”面板 【ctrl】+【m】
显示/隐藏“制表”面板 【ctrl】+【shift】+【t】
显示/隐藏“画笔”面板 【f5】
显示/隐藏“颜色”面板 【f6】/【ctrl】+【i】
显示/隐藏“图层”面板 【f7】
显示/隐藏“信息”面板 【f8】
显示/隐藏“渐变”面板 【f9】
显示/隐藏“描边”面板 【f10】
显示/隐藏“属性”面板 【f11】
显示/隐藏所有命令面板 【tab】
显示或隐藏工具箱以外的所有调板 【shift】+【tab】
选择最后一次使用过的面板 【ctrl】+【~】
Illustrator怎么导入图稿文件
“置入”命令是导入的主要方式,因为该命令提供有关文件格式、置入选项和颜色的最高级别的支持。置入文件后,可以使用“链接”面板来识别、选择、监控和更新文件。
打开您要将图稿置入的目标 Illustrator 文档。
选择“文件”>“置入”,然后选择要置入的文本文件。
选择“链接”可创建文件的链接,取消选择“链接”可将图稿嵌入 Illustrator 文档。
单击“置入”。
如果适用,请执行下列操作之一:
如果要置入具有多个页面的 PDF 文件,可选择要置入的页面以及裁剪图稿的方式。
如果您嵌入 Adobe Photoshop文件,可选择转换图层的方式。如果文件包含图层复合,还可选择要导入的图像版本。
Windows最低系统要求
1、处理器
包含 SSE 4.2 或更高版本的 Intel 多核处理器(支持 64 位),或者包含 SSE 4.2 或更高版本的 AMD Athlon 64 处理器。
2、操作系统
Windows 10(64 位)版本 V21H1、V20H2、V1909 和 V2004。
Windows Server 版本 V1607 (2017) 和 V1809 (2019)。
注意:在 Windows 10 版本 1507、1511、1607、1703、1709、1803、1809 和 1903 上不受支持。
3、内存
8 GB 内存(推荐 16 GB)
4、硬盘
2 GB 可用硬盘空间用于安装;安装过程中需要额外的可用空间;推荐使用 SSD
5、显示器分辨率
1024 x 768 显示器(推荐 1920 x 1080)
要使用“触摸”工作区,您必须拥有运行 Windows 10 并启用了触控屏幕的平板电脑/显示器(推荐 Microsoft Surface Pro 3)
6、GPU
OpenGL 4.x
可选:要使用 GPU 性能:您的 Windows 应该至少具有 1 GB VRAM(建议 4 GB),并且您的计算机必须支持 OpenGL 4.0 或更高版本。
7、Internet 连接
您必须具备 Internet 连接并完成注册,才能激活软件、验证订阅和访问在线服务。
软件特色
1、各种尺寸具有时代代表性的作品。
获取将简单的形状和颜色转换为精致的徽标、图标和图形所需的所有绘图工具。Illustrator 图稿是基于矢量的设计软件,因此它既可以缩小到移动设备屏幕大小,也可以放大到广告牌大小 - 但不管怎样,都看起来清晰艳丽。
2、无论何处,皆引人注目。
创建手绘图,或描摹图形并重新为其上色,将其转换为艺术作品。在任何内容中使用您的插图,包括印刷件、演示文稿、网站、博客和社交媒体。
3、华丽的版式足以证明一切。
利用全世界最棒的文字工具,将公司名称纳入徽标之中、创建传单或为网站设计建模。通过添加效果、管理样式和编辑单个字符,创建能够完美地表达您的意旨的版式设计。
4、专业的能力成为标准。
Illustrator 将比以往更快地启动、保存和渲染效果。可重复使用矢量图形并快速访问无限的字体。与 Photoshop、InDesign、XD 和 After Effects 等其他 Creative Cloud 应用程序无缝协作。
相关下载
其它版本
- 极影相机APP下载免费版 52.37MB 查看详情
- 恶作剧贴纸相机-表情包制作app 74.9M 查看详情
- 万兴喵影会员版 1.31 MB 查看详情
- ImageGlass中文版 17.13 MB 查看详情
人气推荐
相关软件
-
72.80 MB
1 -
53.8M
2 -
38.17 MB
3 -
49.6M
4 -
1.00M
5
猜您喜欢
下载排行榜
-
33.2M
1 -
96.11 MB
2 -
140.95MB
3 -
62.10M
4 -
56mb
5 -
26.70MB
6 -
62.4M
7 -
26.46M
8 -
45.12MB
9 -
26.68MB
10