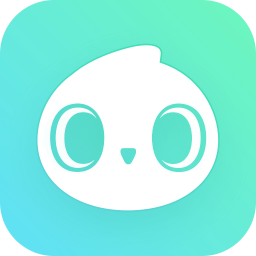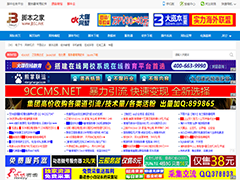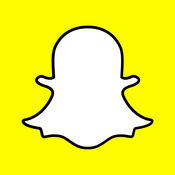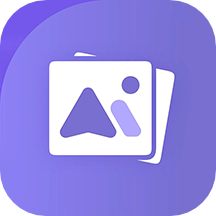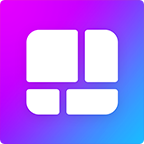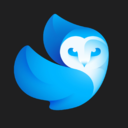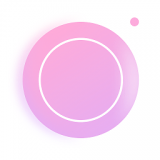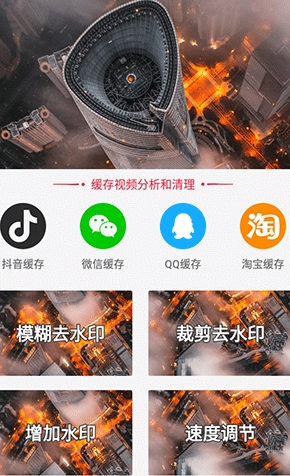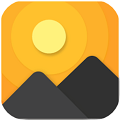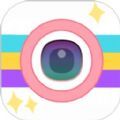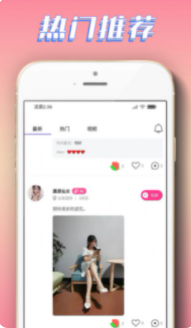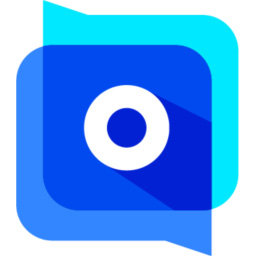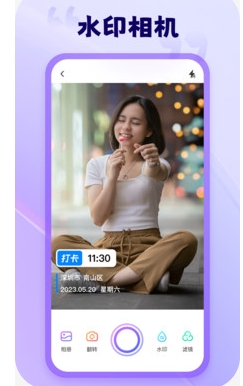- APP介绍
- 相关下载
- 其它版本
- 相关文章
- 人气推荐
迅捷屏幕录像工具是一款功能强大且易于使用的屏幕录制软件。软件具有直观的用户界面,使用户能够轻松开始录制屏幕活动,无需复杂的设置和操作,支持全屏录制、选定区域录制以及单窗口录制等多种录制模式,满足不同用户的需求。软件支持将录制的视频保存为常见的视频格式,支持设置录制计划,可以预先安排录制时间和持续时间,方便用户在不同时间段进行操作。

软件特点
1、原画视频高清录制
支持标清、原画和高清三种清晰度选择
2、声音画面同步录制
确保录制过程中,画面、声音同步录制
3、提供全屏、区域录制
可选择录制屏幕部分区域也可选择全屏录制
4、不限录制时长
不限录制时间长度,可自由录制视频
迅捷屏幕录像工具使用教程
主界面
1、录制模式
这里可以设置屏幕的录制范围,有「全屏录制」、「区域录制」、「游戏录制」、「摄像头录制」四种选项。

2、录制声源
这里可以设置音频的录制形式,有「系统声音和麦克风」、「仅系统声音」、「仅麦克风声音」、「不录声音」、「自定义声音」五种选项。

3、录制画质
这里可以设置视频的录制画质,有「原画」、「高清」、「标清」三种选项。

4、录制格式
这里可以设置视频的导出格式,有「AVI」、「MP4」、「FLV」三种选项。

5、摄像头设置
这里可以设置开启摄像头录制,并选择启用摄像头设备。请提前确认您的电脑是否有相应的设备。

6、屏幕画笔
这里可以开启屏幕画笔工具。对屏幕进行涂鸦、添加字体等操作。

7、开始录制
点击「开始录制」按钮,软件就会根据上方所设参数对电脑屏幕内容进行录制。

8、暂停录制
开始录制后,点击「暂停录制」按钮,就会暂停当前的屏幕录制。

9、结束录制
点击「结束录制」按钮,会终止软件对屏幕的录制,并存储当前录制的视频。

10、定时录制
点击「定时录制」按钮,可根据「开始时间」、「结束时间」、「录屏模式」、「声音来源」、「摄像头」、「录制完成时」定时录屏。

11、视频列表
点击「视频列表」按钮,录制的视频会依次显示,可播放、重命名、打开文件所在位置和删除视频。

12、截图列表
点击「截图列表」按钮,录屏过程中截取的图片会依次显示,可预览、打开文件夹、删除图片。

13、视频处理
点击「视频处理」按钮,可以进行「视频分割」、「视频合并」、「视频加水印」处理。

常见问题
1.为什么点击「开始录制」的时候没有任何反应?
答:关闭软件重新打开再试试,不行的话重新卸载安装软件。
2.为什么我录制游戏的时候会花屏?
答:关闭软件,重新打开,选择录制模式为「游戏模式」,还是花屏的话更新下显卡驱动或者卸载重装。
3.为什么录制的视频画面漆黑一片?
答:首先确认录制区域没有问题,然后「Win + R」调出运行窗口,输入「dxdiag.exe」,在DirectX 诊断工具的「显示」页面,禁用DirectDraw加速。
4.为什么我录制的视频没有声音?
答:先检查下电脑的麦克风是否正常,再确认是否有开启软件音频选项中的录制系统声音、麦克风声音选项。
5.录制的视频很模糊怎么回事?
答:可能是录制画质太低了,可以前往「设置」-「录制选项」那里设置画质为高清或者原画,再进行录制。
6.为什么我录制的视频没有鼠标指针?
答:软件默认是没有录制鼠标指针的。若需要录制鼠标指针,点击「设置」-「通用设置」-「录制鼠标指针」即可。
软件功能
1、美轮美奂的无损画质:
多级画质完全开放,满足所有主流视频画质要求;三个级别随心设置,满足用户的各种网络状态需求。教学视频、电影、游戏触手可及录制高清的教学视频。
2、支持多级别音频采集:
录制电影的原声,直接从声卡中取出高清音频数据,没有任何外部噪音;支持各大主流游戏,可同时采集麦克风音频和声卡原声。
3、操作简单轻松易上手:
第一步:选择“视频”和“音频”录制方式,第二步:点击“开始”(快捷键Ctrl+1)即可实时录制,录完点“停止”(快捷键Ctrl+2)即可,无需等待,即停即生成,就这么简单!
相关下载
其它版本
- yt相机app 39.3M 查看详情
- 美颜自拍最新版下载 149.09MB 查看详情
- fotor简体中文版 249.31 MB 查看详情
- Lightroo剪辑大师 30.00M 查看详情
人气推荐
相关软件
-
233.40 MB
1 -
146.24 MB
2 -
99mb
3 -
7.30M
4 -
115.32 MB
5
下载排行榜
-
107.8M
1 -
19.4M
2 -
99.69M
3 -
23.82M
4 -
71.99MB
5 -
219.08 MB
6 -
7.90M
7 -
63.13 MB
8 -
119.21 MB
9 -
33.2M
10