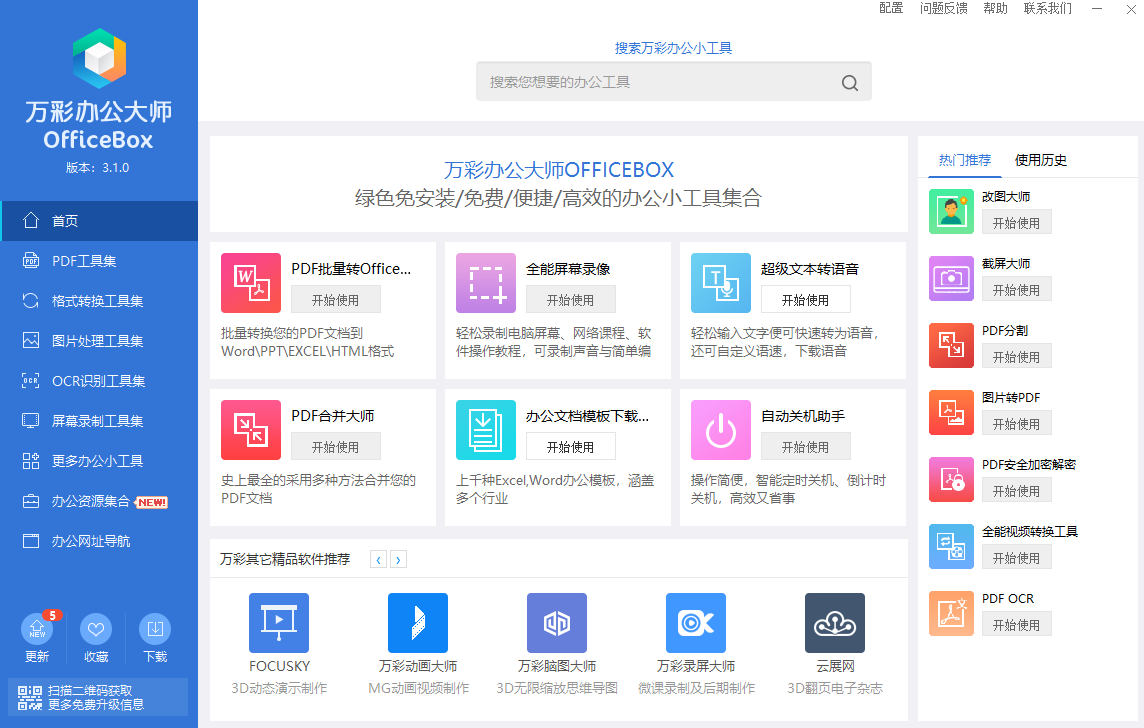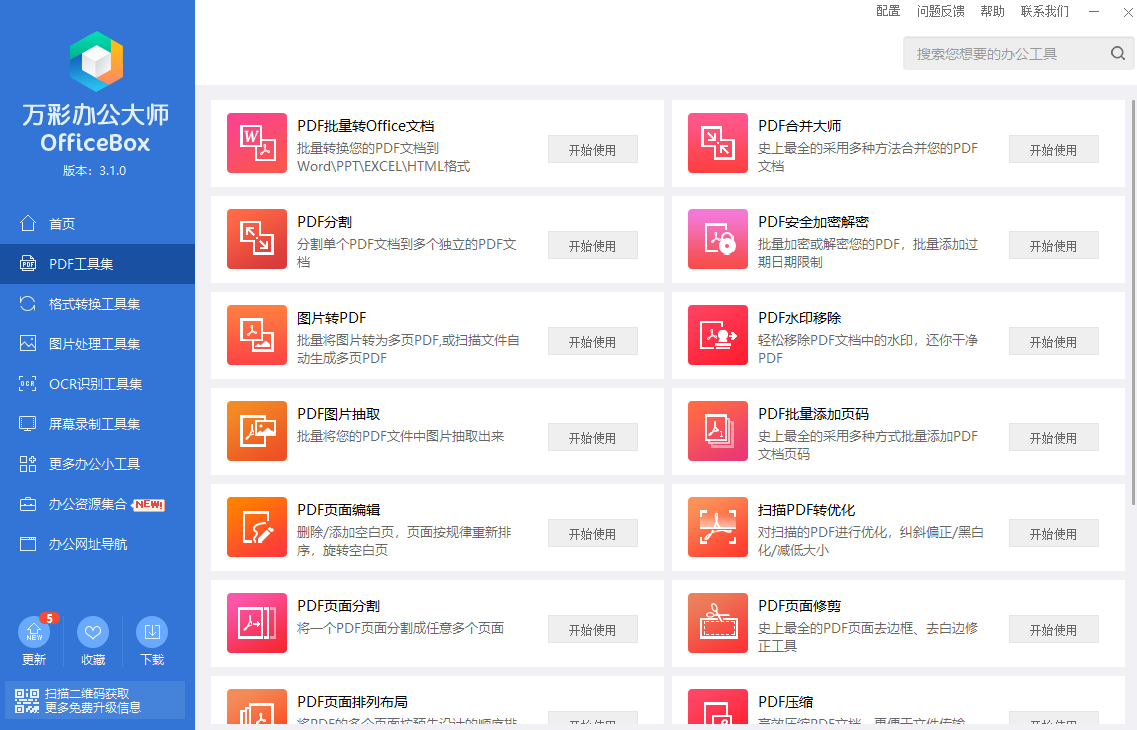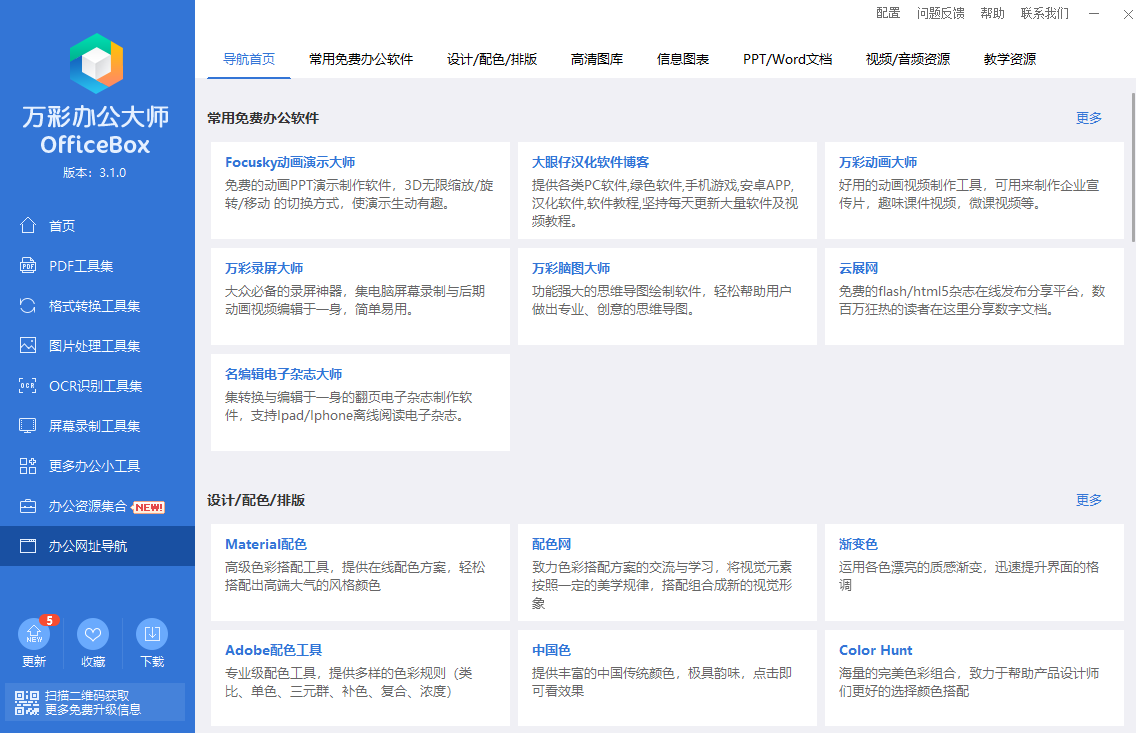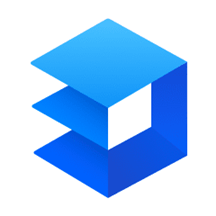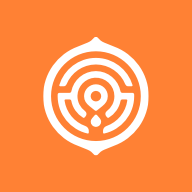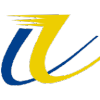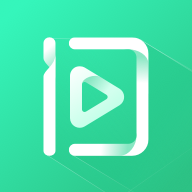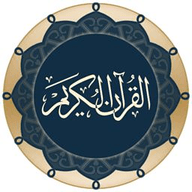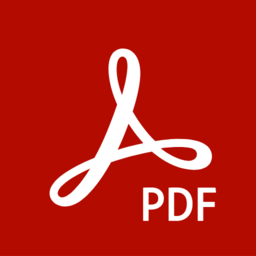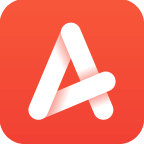- APP介绍
- 相关下载
- 其它版本
- 相关文章
- 人气推荐
万彩办公大师是一款集成了多种常见办公软件的综合性办公软件。软件可以在一个窗口中同时打开并使用多个办公软件,例如文字处理、电子表格、幻灯片演示等,用户无需频繁切换不同的办公软件,可以更加高效地完成日常办公任务。支持多种字体、字号、排版格式,可以创建各种类型的文档,提供完整的电子表格功能,支持制作漂亮的幻灯片。

软件特色
1、PDF小工具套件:史上最全的PDF工具集,满足日常办公各种PDF处理的方方面面。2、格式转换工具套件:包含一系列万能格式转换工具,支持所有视频、音频、图片、文档等类型的格式转换。
3、图片编辑工具套件:本套件包含了办公常用的图片编辑或处理小工具。
4、识别工具套件:包括图像识别工具、PDF文档识别工具、屏幕识别工具等。
5、屏幕录制工具套件:满足录制网络课程、操作教程、游戏讲解等,适合个人、商务、教育各行业屏幕录制需要。
6、文件处理工具套件:整合一系列好用的文件处理工具:文件急速复制工具,校验工具,数据恢复工具和文件比较工具。
7、阅读器:本套件包含图片查看器、pdf阅读器等工具,支持对图像/文件内容进行简单编辑,方便标记,是办公的好助手。
8、教学办公工具套件:它是教师和演讲者的好帮手,使电脑屏幕直接成为一块可任意书写的黑板,适用于视频录制、文稿演示时的标记、涂鸦等。
9、系统安全工具套件:检测硬盘,U盘,存储卡及其它可移动磁盘的读取及写入速率;清除上网记录和系统垃圾;快速整理磁盘、文件夹;以及保护电脑免受病毒感染。
功能介绍
1、PDF套件主要包括pdf转word/ Excel/PPT、PDF分割/合并、PDF页面分割/修剪、PDF偏斜纠正、图片转PDF、彩色PDF转换为黑白、PDF图片抽取、扫描PDF转优化、PDF加链接、PDF水印添加/移除、PDF安全加密解密、PDF加链接等19种功能强大的PDF处理工具。
2、格式转换套件
包括全能pdf转换器(转图片转WORD,转HTML), Office转换器WORD、PPT\ EXCEL转图片及PDF)全能图片转换工具( dicom格式转png)全能音频转换工具(文本转语音),全能视频转换工具,全部支持批量转换。
3、图片处理套件
一系列图片批处理器,包括图片编辑、图片大小的修改、水印的添加、批量加入时间戳、制作图片幻灯片、制作专业的一维码及二维码、图片拼接、无损压缩图片文件、图片特效处理等功能。
4、OcR文字识别套件
实用的OCR识别工具集包括图像OCR识别工具、PDF文档ORC识别工具、屏幕OCR识别工具等,基于OCR技术,快速光学识别引擎,本套件能准确地识别从任何扫描文档中的文本、图像、屏幕的文字等内容进行抓取,并识别成可编辑的内容,从而提高编辑扫描文档的效率。
5、屏幕录制套件
包括高清屏幕录像工具,G|F录制工具、截屏工具。其如简的界面和丰富的操作体验能轻松录制电脑屏幕、网络课程、操作教程、游戏讲解等,自定义区域、录制和编辑的完美配合使內容和观点更专业地呈现。
6、文件处理套件
系列简单好用,功能强大的处理文件的工具集:包括文件目录生成器、批量重命名、批量压缩文件、重复图片/音频/文件探测、文件急速复制工具、文件重复查找工具、文件校验工具、文本比较工具等。
7、教学办公套件
这组套件主要有:屏幕放大镜帮忙有效捕捉屏幕信息;高级计算器;可让屏幕变成任意书写板的屏幕画笔;还有开源的可编辑文本与html文件的 notepad。
万彩办公大师录屏方法
1、首先,用户打开万彩办公大师。点击左侧菜单栏的“屏幕录制工具集”,并从右侧工具列表中点击全能屏幕录像的“开始使用”按钮。
2、接下来,在万彩办公大师的全能屏幕录像工具中,点击“设置录制区域”按钮设置录制的区域。可以全屏,也可以用它的几个比例或者自定义区域。
3、或者,也可以直接通过它的白色方形节点来自定义万彩办公大师屏幕录制的区域。
4、屏幕录制区域设置完成后,接着可以设置音频捕获,选择是否录制麦克风或扬声器,也可以勾选“降噪麦克风”和设置降噪的程度。
5、屏幕录制的区域和音频捕获都设置好了后,点击万彩办公大师全能屏幕录像工具的摄像头图标,选择“捕获摄像头”或者“只采集摄像头”。
6、摄像头设置完成后,点击万彩办公大师全能屏幕录像工具的这个齿轮设置图标。先来设置鼠标的指针、按下光圈、鼠标光圈的样式。
7、再切换到“捕获设置”页面,选择捕获的方式和质量。
8、万彩办公大师屏幕录制时,为了方便,还可以设置热键,例如开始录制、暂停录制、结束录制的快键键。
9、屏幕录制的设置都完成了,就点击全能屏幕录像工具中的红色开始录制按钮。
10、在弹窗中设置屏幕录像文件输出的保存路径,点击“确定”按钮。万彩办公大师的全能屏幕录像工具便开始执行录制的指令。
11、最后,屏幕录制完成了,点击“结束录制”按钮。在自己设置的保存路径中便可以找到屏幕录制的文件了。
相关下载
其它版本
- 微软输入法app 51.68 MB 查看详情
- sketchup手机版 80.45M 查看详情
- 鹏云视讯电脑版 85.95MB 查看详情
- 626课堂app最新版 24mb 查看详情
人气推荐
相关软件
- 1
-
36.7M
2 -
76.87MB
3 -
111MB
4 -
55.64 MB
5
下载排行榜
-
142.97MB
1 -
12.52M
2 -
12.40M
3 -
266.29 MB
4 -
198.47 MB
5 -
3.45MB
6 -
23.57 MB
7 -
74.6M
8 -
28mb
9 -
179.79 MB
10