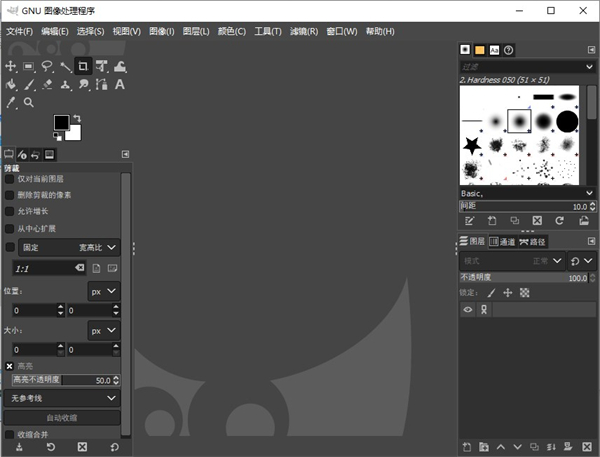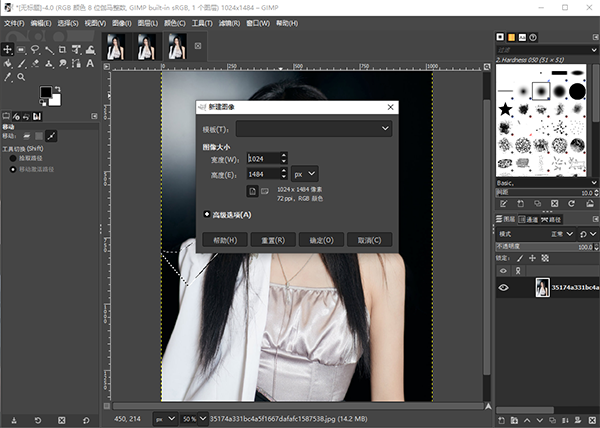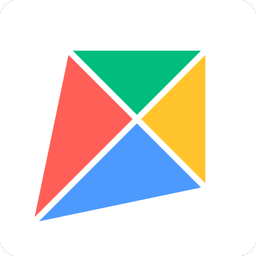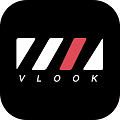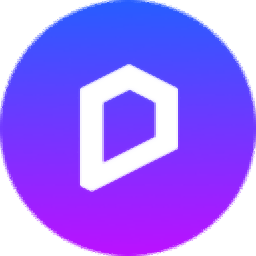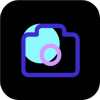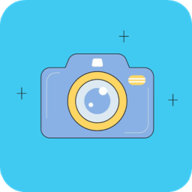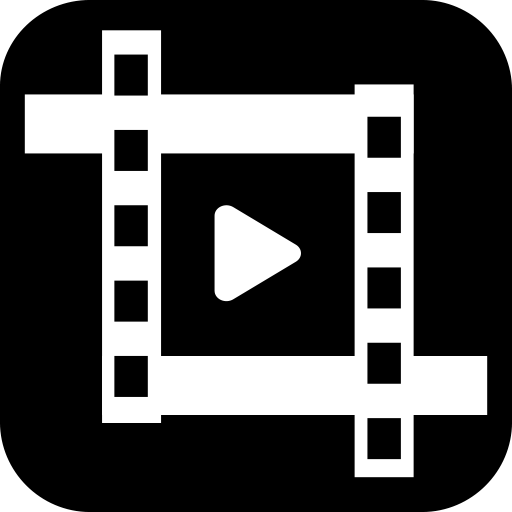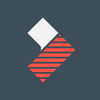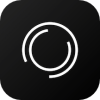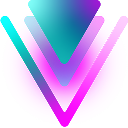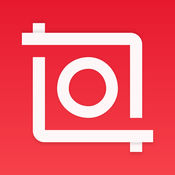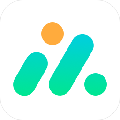- APP介绍
- 相关下载
- 其它版本
- 相关文章
- 人气推荐
GIMP是一款免费且开源的图像编辑软件,可在多个操作系统上运行。GIMP提供了广泛的图像编辑功能,包括调整亮度、对比度、色彩平衡、曲线和级别等。它还支持各种选择工具、画笔和橡皮擦,可以进行图像裁剪、调整大小、旋转和翻转等操作。GIMP允许用户使用图层来管理和编辑图像,支持通过插件和滤镜扩展其功能,以增强图像编辑的能力。

GIMP中文版安装教程
1、在本站下载GIMP中文版,解压缩后如图所示。
2、双击运行gimp-2.10.34-setup-1.exe文件,首先会弹出以下窗口,选择“为所有用户安装”点击OK。

3、然后根据自身情况选择软件语言,小编以简体中文为例

4、进入安装向导界面,你可以直接点击右下角的【安装】,这样gimp会快速以默认设置方式安装在你的电脑上。
(默认是安装在C盘的,为了不影响软件的使用,请看下一步。)

5、点击左下角的"customize”【自定义安装】选项,之后会进入到协议界面,点击next下一步继续;

6、接着为软件选择安装位置:点击"browse“【浏览】,为gimp选择一个合适的安装位置即可。选择完成后点击next下一步继续。

7、安装组件,这里选择默认即可。点击next下一步继续。

8、选择是否为gimp中文版创建快捷方式,为了以后我们能快速打开它可勾选此选项,点击next继续下一步;

9、点击"install“‘【安装】,开始准备gimp中文版软件的安装;安装过程中请耐心等待。


10、安装完成就会看到下图了,单击finish【完成】退出安装向导。

11、打开软件后,如图所示。


GIMP中文版使用方法
1、打开我们已经安装好的gimp绘图工具,点击左侧文件菜单选择新建,先来新建一个画布,开始你的创作吧。

2、在左侧选择要使用的工具,在画布中设计即可。(使用方式与PS大体相同)
3、设计完成后点击文件菜单下的保存按钮可将自己的作品保存下来。
GIMP中文版如何抠图
1、打开我们要抠图的素材。之后在工具箱中选择选取工具,这里我们选择自由选取工具继续为大家讲解。

2、点击选取工具后用鼠标将要抠的图像圈起来。完成后使用ctrl+x快捷键剪切。

3、接着再按下ctrl+v快捷键,这时发现右侧出现一个浮动选区。点击下方的创建图层”选项。

4、最后点击图层前的小眼睛,不显示,之后就能看到我们所抠出的图像了。

GIMP中文版功能介绍
高品质的照片处理
GIMP 提供高质量图像处理所需的工具。 从修饰到恢复到创意复合,唯一的限制是你的想象力。
原创艺术创作
GIMP 为艺术家提供了将图像转换为真正独特创作的强大功能和灵活性。
编程算法
GIMP 是脚本图像处理的高质量框架,具有多语言支持,如 C,C ++,Perl,Python,Scheme 等等!
可扩展性和灵活性
GIMP 通过与许多编程语言(包括 Scheme,Python,Perl 等)集成来提供可扩展性。结果是高级别的自定义,如社区创建的大量脚本和插件所示。
自定义界面
每个任务都需要不同的环境,GIMP 允许您按照自己喜欢的方式自定义视图和行为。 从窗口小部件主题开始,允许您将颜色,窗口小部件间距和图标大小更改为工具箱中的自定义工具集。 界面被模块化为所谓的停靠点,允许您将它们堆叠到选项卡中或在它们自己的窗口中打开它们。 按 Tab 键将隐藏它们。
GIMP 具有出色的全屏模式,不仅可以预览您的作品,还可以在使用大部分屏幕时进行编辑工作。
照片增强
使用GIMP可以轻松补偿许多数码照片瑕疵。 修复由镜头倾斜引起的透视失真,只需在变换工具中选择校正模式即可。 使用功能强大的滤镜消除镜头的镜筒失真和渐晕,但界面简洁。
桶变形
随附的通道混音器为您提供灵活性和强大功能,让您的B/W摄影机以您所需的方式脱颖而出。
数字修饰
GIMP 是高级照片修饰技术的理想选择。 使用克隆工具摆脱不必要的细节,或使用新的修复工具轻松修补细节。 使用透视克隆工具,就像使用正交克隆一样容易克隆带有透视的对象并不困难。
硬件支持
GIMP 包含对开箱即用的各种输入设备的非常独特的支持。 压力和倾斜敏感的平板电脑,还有各种 USB 或 MIDI 控制器。 您可以将常用操作绑定到设备事件,例如旋转USB滚轮或移动 MIDI 控制器的滑块。 在绘制时更改画笔的大小,角度或不透明度,将您喜欢的脚本绑定到按钮。 加快您的工作流程!
文件格式
文件格式支持范围从常见的 JPEG(JFIF),GIF,PNG,TIFF 到特殊用途格式,如多分辨率和多色深度的 Windows 图标文件。 该架构允许使用插件扩展 GIMP 的格式功能。 您可以在GIMP插件注册表中找到一些罕见的格式支持。
借助透明的虚拟文件系统,可以使用 FTP,HTTP 甚至 SMB(MS Windows共享)和 SFTP/SSH 等协议从远程位置加载和保存文件。
为了节省磁盘空间,可以使用 ZIP,GZ 或 BZ2 等存档扩展保存任何格式,GIMP 将透明地压缩文件,而无需执行任何额外步骤。
GIMP中文版特色
1、免费开源:
GIMP是一款免费的开源软件,可以自由下载和使用。
2、跨平台:
GIMP可在Windows、Mac OS、Linux等多个操作系统上运行。
3、功能强大:
GIMP提供了各种图像处理和编辑功能,可以满足大部分用户的需求。
4、插件扩展:
GIMP支持插件扩展,可以增加各种功能和效果。
5、社区支持:
GIMP有一个活跃的社区,提供各种教程、资源和支持。
软件亮点
1、完整的图像工具套件,包括画笔、铅笔、喷枪、克隆等工具。
2、基于平铺(Tile-based)的内存管理使图像大小限制在可用的磁盘空间内。
3、对所有涂画工具都使用次像素(Sub-pixel)取样,因而能产生高品质的反锯齿效果。
4、完全地 Alpha 通道支持。支持图层和通道。
5、拥有程序化的数据库,可以从外部程序(如 Script-Fu)调用 GIMP 内部命令。
6、先进的脚本化处理能力。多级撤消(重做)(只受磁盘空间大小限制)。
7、变换工具包括旋转,缩放,切变和翻转。
8、支持GIF、JPEG、PNG、XPM、TIFF、TGA、MPEG、PS、PDF、PCX、BMP 等多种文件格式。
9、读取、显示、转换、保存多种文件格式。
10、选择工具包括矩形、椭圆、自由、模糊、贝兹(bezier)曲线和智能剪刀。
11、通过插件能让您轻松地添加对新文件格式的支持和效果滤镜。
GIMP中文版和Photoshop(PS)比怎么样?
一、gimp和ps有什么区别?
1、功能不同
Gimp:gimp有关于处理图片的很多功能,特别是曲线功能像一根拨动的软绳。
PS:ps随着版本的更新换代,功能比gimp更加丰富,ps累计了很多一键就能获得的滤镜,但是gimp还需要一步步的处理图像,才能获取相同的效果。
2、费用不同
Gimp:gimp是一款免费开源的图像编辑和绘画软件,也就是说它不需要任何费用,所有人都可以使用它。而且如果你有技术,你还能修改gimp的代码,让gimp的功能更加丰富。
PS:正版的ps是有费用的,正版的CS3价格就在4600元,如果订阅企业版费用高达11409元一年。现在市场上流通了很多盗版的ps,盗版的ps体积大,稳定性比正版要差很多。
3、矢量图形工具不同
Gimp:gimp中的路径工具就是路径工具,gimp的路径工具有三种编辑模式,分别是设计、编辑和移动。
PS:ps的矢量图形工具就是钢笔工具,直接画布中绘制线条就是一条路径。
4、支持的系统不同
Gimp:Gimp支持很多种系统,包括MacOS、Windows、linux等等。
PS:PS支持Windows和MacOS两种操作系统。
二、gimp和ps哪个好?
小编认为gimp可以作为长远看好的软件,免费开源的特点gimp是二十多年顶住ps强大压力的重要因素,如果想追求高效率的小伙伴可以学习ps,因为gimp上手还是有些难度的。
软件快捷键大全
文件操作:
Ctrl + O:打开文件
Ctrl + S:保存文件
Ctrl + Shift + S:另存为文件
Ctrl + Q:退出软件
图像编辑:
Ctrl + Z:撤销操作
Ctrl + Y:重做操作
Ctrl + X:剪切所选内容
Ctrl + C:复制所选内容
Ctrl + V:粘贴剪切板内容
Delete 或 Backspace:删除所选内容
视图操作:
Ctrl + +:放大视图
Ctrl + -:缩小视图
Ctrl + 0:还原视图到原始大小
F:全屏显示
工具操作:
B:选择画笔工具
E:选择橡皮擦工具
S:选择选择工具
P:选择填充工具
G:选择渐变工具
R:选择矩形选择工具
O:选择椭圆选择工具
M:选择移动工具
相关下载
其它版本
- AI奇妙相机app免费下载安装 AI奇妙相机app去水印手机版v4.0 51mb 查看详情
- 试发型相机手机下载 35.64MB 查看详情
- 轻氧相机app 87.6M 查看详情
- nomo相机免内购版 81.22 MB 查看详情
人气推荐
相关软件
-
30.10M
1 -
65.9M
2 -
10mb
3 -
30.88MB
4 -
91.90M
5
下载排行榜
-
18mb
1 -
2.72GB
2 -
26.70MB
3 -
116.09MB
4 -
1.00M
5 -
209.66MB
6 -
28.44 MB
7 -
12.89M
8 -
41.57MB
9 -
30.10M
10