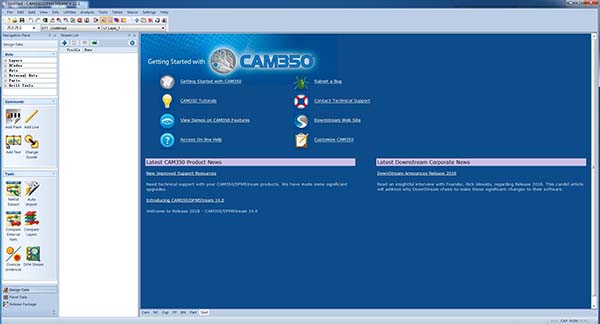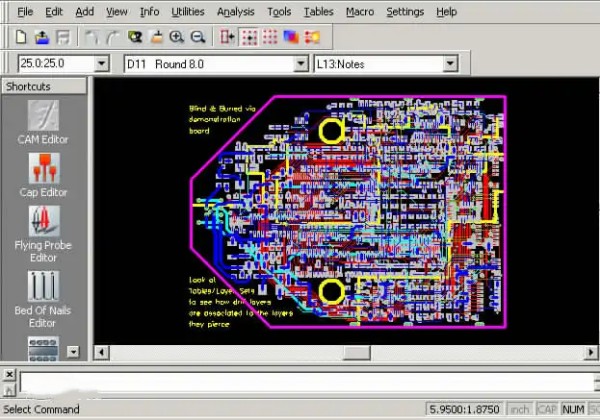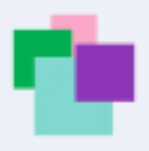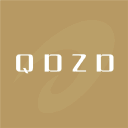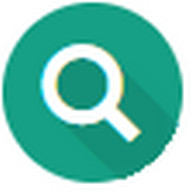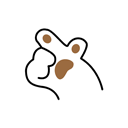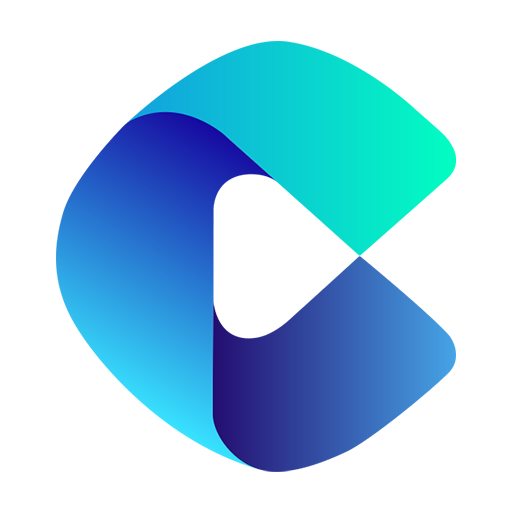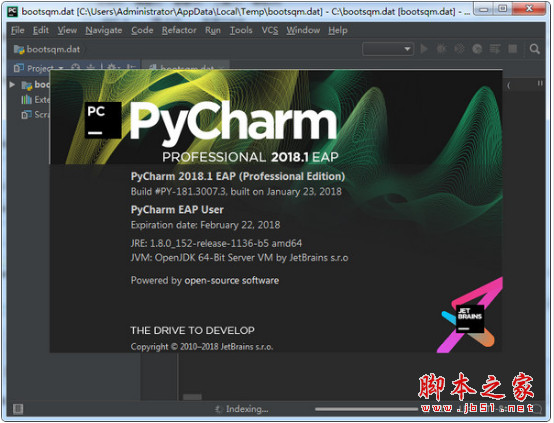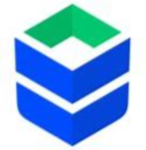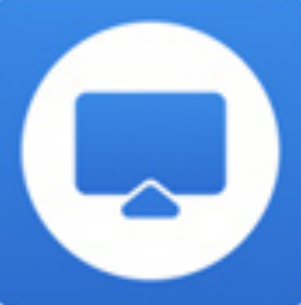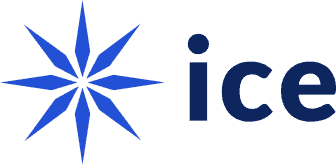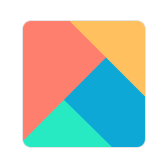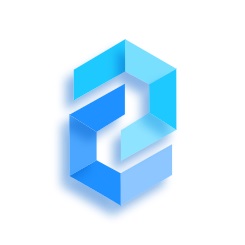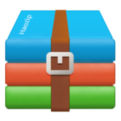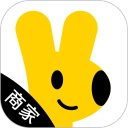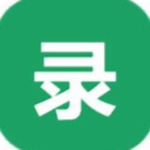- APP介绍
- 相关下载
- 其它版本
- 相关文章
- 人气推荐
CAM350是一款专业的电子设计自动化软件,主要用于电路板制造前的设计验证和分析。CAM350可以对电路板设计进行全面的验证,包括电气连接、信号完整性、布线规则等方面。它能够检查潜在的问题,如短路、开路、过于接近的走线、信号干扰等,并提供详细的报告和修复建议,还具有强大的自动修复功能,能够快速解决常见的设计问题。

安装破解教程
一、安装教程
1、下载解压,双击运行“DownStream_2015_c1022_b1122.exe”程序安装软件,点击next。

2、选择I accept接受协议。

3、选择注册类型,选择第二项进行注册。

4、等待软件解压安装包,请耐心等待。

5、解压完成,来到安装界面,点击next。

6、许可证界面,点击next。

7、选择安装类型,选择complete完整版进行安装。

8、点击install开始安装软件。

9、正在安装软件,请稍等。

10、安装完成,点击finish。

二、破解教程
1、打开软件包,打开patch\DownStream Technologies\2015\CAM350 12.1目录,将其中的破解补丁“CamDLL.dll”复制到软件安装目录下,可以右键桌面图标选择打开文件位置进入安装目录。

2、选择复制并替换。

3、运行桌面快捷方式,选择第二项导入许可证。

4、点击browse浏览按钮导入许可证

5、选择patch目录下的许可“license.dat”,点击打开。

6、导入之后,点击next。

7、许可证安装完成,软件已激活,可以使用了。

功能特色
1、支持多种输入/输出格式(CAD数据, ODB++, Gerber, IPC-356,Excellon, DXF, Sieb 以及 Myers等)
2、提供了双向的AutoCAD 和 DXF数据支持
3、设计规则检查,检查包括各类间距,环状线,铜箔面积计算,网表对比等
4、优化设计文件,添加泪滴,网表提取,丝印检查等
5、Basic NC Editor通孔编辑功能,钻孔工具定义,铣边路径,改变提刀点
6、快速拼板功能,制作PCB的阵列,适应生产要求。
软件特点
1、减少反复设计,减少废料和废板
2、提高可制造性
3、加快生产周期,提高生产效率
4、提高自动化率和设计最优化
5、提高质量和数据库管理
6、提高大批量生产裸板的效率
常用快捷键
打开菜单后可以看见菜单英文下面的某一个字母下有一个横线,ALT+横线对应的字母就是这个命令的快捷键
1、ALT+F-->N 打开新软件
2、ALT+F-->O 打开文件(PCB)
3、ALT+F-->S 保存
4、ALT+F-->A 另存为
5、ALT+F-->M 两个文件合并,用作对比用
6、ALT+F-->I+U 输入GERBER文件
7、ALT+F-->I+G 分层输入GERBER文件
8、ALT+F-->E+G 与输入文件相反,即输出相应的文件
9、ALT+F-->I+R 输入钻带
10、ALT+F-->E+R 输出钻带
11、ALT+F-->I+M 输入锣带
12、ALT+F-->E+M 输出锣带
13、ALT+F-->P+P 打印
14、ALT+E-->L+S 加大字体
15、ALT+E-->M 移动
16、ALT+E-->D 删除
17、ALT+E-->I 作镜HORIZONTAL
18、ALT+E-->L+A 增加层,打开另外一层
19、ALT+E-->A 增加顶点
20、ALT+E-->C 拷贝
21、ALT+E-->R 旋转
22、ALT+E-->E 删除顶点
23、ALT+E-->G 删除某一段,某一节
24、ALT+E-->L+L 相对点对位
25、ALT+E-->L+R 删除层,移开层
26、ALT+E-->L+O 重新排序
27、ALT+E-->H+D 改变线粗(改变D码的大小)
28、ALT+E-->H+T+T 改变字体
29、ALT+E-->H+I 合并钻孔
30、ALT+E-->H+E+L/+W 打散/恢复
31、ALT+E-->H+E+P 打散输入的钻孔,锣带资料
32、ALT+E-->H+S 打散弧度
33、ALT+E-->H+O+D 定零点
34、ALT+E-->T+L 隔开删除,删除指定部分
35、ALT+E-->J 连接线,使之成为一个整体
36、ALT+E-->V 拖动(成弧度)即任意点
37、ALT+E-->E 删除最高点(角度处) 38、ALT+A-->F 加实心圆,即加焊盘
39、ALT+A-->L 画线
40、ALT+A-->R 画矩形
41、ALT+A-->P 自动填充
42、ALT+A-->X 书写,写文字
43、ALT+A-->A+C 画实心圆,即两点定圆
44、ALT+A-->A+2 两点定弧
45、ALT+A-->A+3 三点定弧
46、ALT+A-->W 加金属丝18
47、ALT+I-->R+D 查看线守宽,层D码组成部分
48、ALT+I-->R+R/N 查看钻孔资料/记D码
49、ALT+I-->R+N 查看网表资料
50、ALT+I-->S 查看状况
51、ALT+U-->C D码定义把某种图形定义一个D码
52、ALT+U-->D+A 自动转换
53、ALT+U-->D+I D码转换(把某种复杂图形转换为焊盘)
54、ALT+U-->N 连网(一般连网这后做DRC后才可显示检测资料)
55、ALT+U-->L+R 切除独立的焊盘
56、ALT+U-->L+I 切除多余的焊盘
57、ALT+U-->I+T 钻孔编辑表—复制到外形层
58、ALT+U-->I+R 优化钻孔
59、ALT+U-->I+A 添加钻孔
60、ALT+U-->I+G 转为钻孔
61、ALT+N-->R 做DRC(帮助检查线距、线宽等)
62、ALT+T-->A 输入D码大小,D码表
63、ALT+T-->L层表,定义层的性质,名称
64、ALT+S-->U 公,英制转换
65、ALT+S-->T 字体设置
66、ALT+S-->O 察看设置
67、ALT+S-->A打散时的弧度设置
68、ALT+N-->O测铜面积(参数选择为1mil,一般需连网之后再进行测量)
69、ALT+I -->M+P 测量距离
常见问题
如何在软件中查看gerber文件?
双击桌面快捷方式,启动软件,导入geber文件。
文件——I导入——U自动导入,打开自动导入窗口。找到geber文件,在右面窗口可以到geber文件。
选好后,点下一步,可以看到自动导入的geber文件列表。
点完成后,开始导入geber文件,导入完成后在主界面窗口可以看到PCB版图。
在软件中,可以查看电路板的每一个层,双击可以切换到指定的层。
附上Gerber文件各层的表示:
GTL---toplayer 顶层
GBL---bottomlayer 底层
GTO---TopOverlay 顶层丝印层
GBO---Bottomlayer 底层丝印层
GTP---TopPaste 顶层表贴(做激光模板用)
GBP---BottomPaste 底层表贴
GTS---Topsolder 顶层阻焊(也叫防锡层/绿油,负片)
GBS---BottomSolder 底层阻焊
G1---Midlayer1 内部走线层1
G2---Midayerr2 内部走线层2
GP1---InternalPlane1 内平面1(负片)
GP2---InternalPlane2 内平面2(负片)
GM1---Mechanical1 机械层1
GM2---Mechanical2 机械层2
GKO---KeepOuter 禁止布线层
GG1---DrillGuide 钻孔引导层
GD1---DrillDrawing 钻孔图层
GPT---Top pad Master 顶层主焊盘
GPB---Bottom pad Master 底层主焊盘
软件功能
Main Menu Bar
主菜单栏,直接单击鼠标左键即可打开个菜单,也可通过ALT与菜单项首字母的组合打开菜单。
Tool Bar
工具条,这个动态的工具条包含好几项功能。栅格选择框是固定的,而其他的如Active Dcode、Active Layer 可以根据具体的命令而改变。
Grid Selection
这是一格组合框,既可以从下拉列表中选择栅格大小,也可以直接输入栅格尺寸。输入的X、Y 坐标值可以是整数也可以是小数,而且可以是不同的值。如果输入了X 坐标然后回车,那么Y 坐标就默认为与X坐标相同。
Active Dcode
这是一个当前定义的光圈(Aperture)的下拉列表;在列表中被选中的选项将设置为当前激活的D 码。与热键“D”具有相同功能。
Active Layer
这个下拉列表包含板子的所有层,单击任何一层将激活该层,并使该层为当前层。与热键“L”具有相同功能。
Layer Control Bar
这个垂直的工具条位于窗口的左侧,用来控制所有层的信息。控制条的上方为Redraw、Add Layer、All On、All Off 按钮。其中Redraw 是刷新显示,与热键“R”有相同功能。Add layer 可以在现有的层后面再加一层,同样也可以利用菜单中Edit - Layers - Add Layers 命令来实现增加层的操作。All On 按钮将所有层都在主工作区域内显示出来。All Off 将除当前层之外的所有层都关闭。
鼠标左键点击任意层的数字就可以将该层设置为当前被激活的层,并且会在该层的数字上显示一个蓝色的小框。如果右键点击任意层的数字,那么这一层将成为最前面的一层。并且在这层的数字上会有一个透明的小框显示。
在代表层的数字右侧是层的颜色,这个颜色分两个部分:左边是draw 颜色,右边是flash 的颜色。右击就可以改变draw/flash 的颜色,这时就会打开调色板:可以在调色板上选择Show/Hide 来显示或隐藏Draw 和Flash,还可以点击Load 来导入另一个调色板。
Status Bar
状态栏,在屏幕的最下方。提供了有关当前命令、光标所在位置的坐标、单位等信息。
显示当前光标位置或设置光标位置模式:显示光标所在位置的坐标,并且可以精确到小数点后四位。也可以用来直接是输入新的坐标,这其实相当于用鼠标左键在工作区内点击所显示的坐标。要想输入坐标时,只须双击就会出现一个对话框。此时,对话框中显示的位鼠标左键上次点击的坐标值。可以输入新的坐标,利用回车键切换X、Y 坐标的输入。另外,对话框中还右三种模式可供选择:Absolute/Relative/AutoPan 。
Absolute 是绝对坐标模式,这种模式下显示的是实际的坐标值。
Relative 模式是相对坐标模式,这种模式下显示的是当前坐标相对于前一坐标的变化值。此时,屏幕上会出现一个小的圈记录光标前一次所在的位置。在输入坐标时,如果以@符号开头,系统将默认选择进入Relative 模式。
如果选择AutoPan 的话,系统自动显示输入点,包括不在当前显示范围内的点。
相关下载
其它版本
- halo壁纸电脑版 42.86MB 查看详情
- 黑洞加速器安卓版下载 12.5M 查看详情
- WiFi加速雷达app 15.9M 查看详情
- 城通网盘不限速版 59.75 MB 查看详情
人气推荐
相关软件
-
20.50M
1 -
73.52MB
2 -
275mb
3 -
34.7MB
4 -
89.62MB
5
猜您喜欢
下载排行榜
-
91.03 MB
1 -
281mb
2 -
39.12MB
3 -
16.85 MB
4 -
26.38M
5 -
165.82MB
6 -
48.3M
7 -
257.30 MB
8 -
2.03 MB
9 -
223.25MB
10