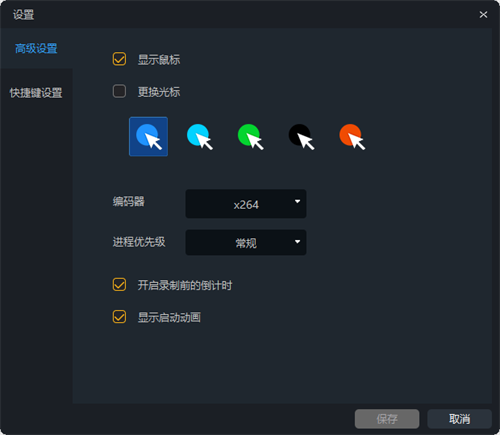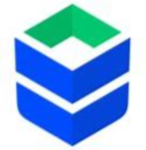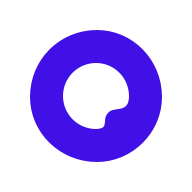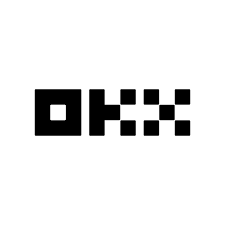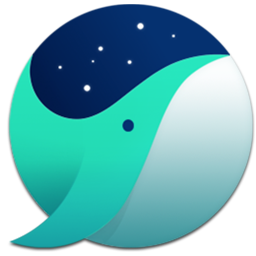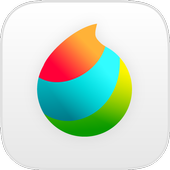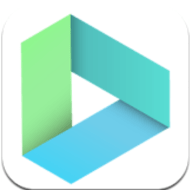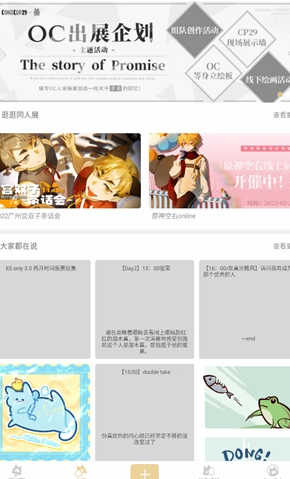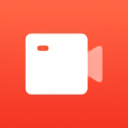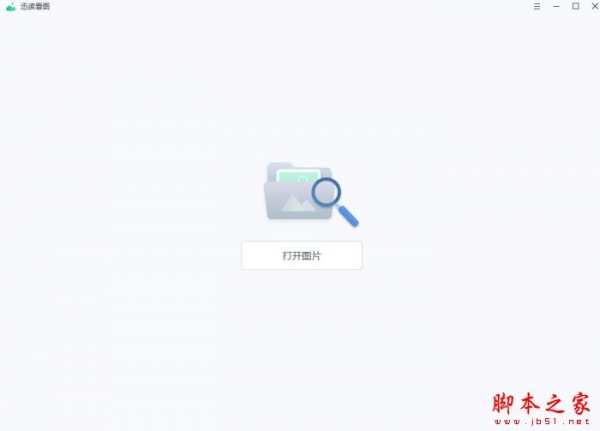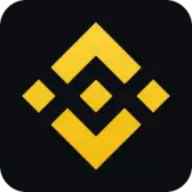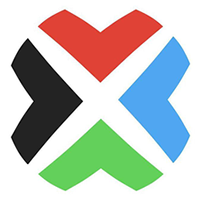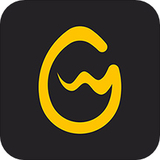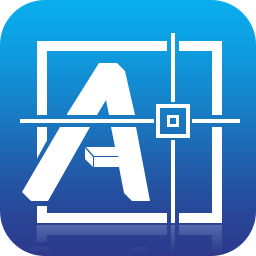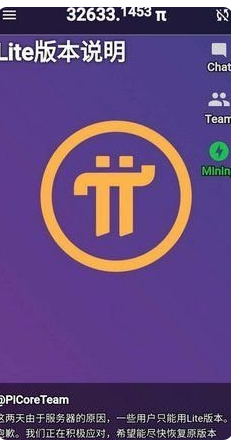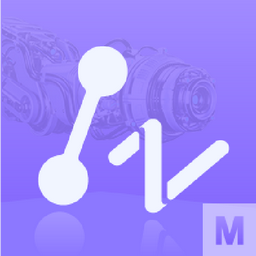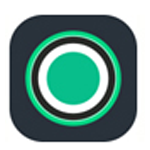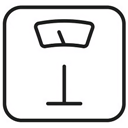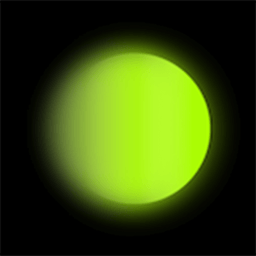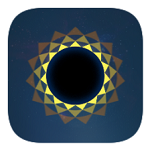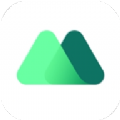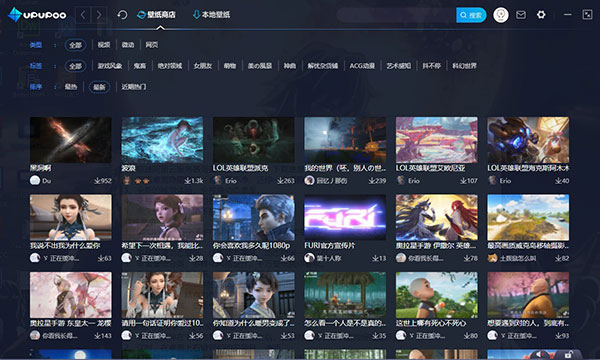- APP介绍
- 相关下载
- 其它版本
- 相关文章
- 人气推荐
录大咖是一款功能强大操作简单的屏幕录制软件,可以帮助用户轻松地录制电脑屏幕上的各种操作和活动。无论是教学视频、游戏录像、软件演示还是其他屏幕活动,录大咖都能提供高质量的录制效果。录大咖支持1080P高清录制,确保用户获得清晰、流畅的视频效果。用户可以根据需要选择全屏录制、自定义区域录制或窗口录制,满足不同场景的录制需求。

软件亮点
1. 游戏录制
支持全屏和窗口录制,捕捉每秒60帧视频 。
2.区域录制
对桌面任意区进行录制 。
3.摄像头录制
随意调节摄像头画面大小 。
4.鼠标轨迹
多种光标样式选择,有效引导用户视线。
软件功能
1.支持预览功能,可以预先查看录制视频效果,对视频提前进行调整。
2.支持光标/鼠标运动特效,灵活快捷一键录屏。
3.界面简洁,操作简单,录制功能强大。
4.支持全屏录制、区域录制、摄像头录制等多种录制视频模式和多种输出格式。
5.高清录制,音画同步,多种视频格式输出。
捷键介绍
“Alt+1”:开始录制
“Alt+2”:结束录制
“Alt+3”:暂停录制
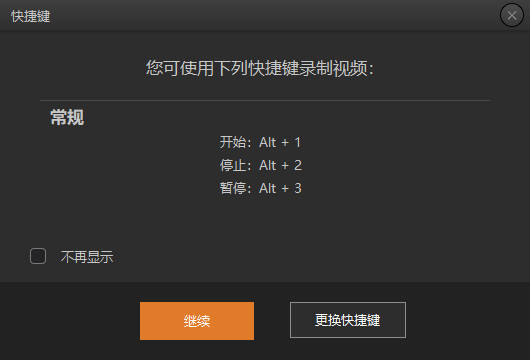
录大咖使用教程
电脑录制游戏视频,怎么操作?
1.首先在本站下载好软件,解压压缩包,打开解压过后的文件夹,找打应用程序。

2.出现安装界面,用户可以自定义安装路径,点击一键安装,等待安装完成。
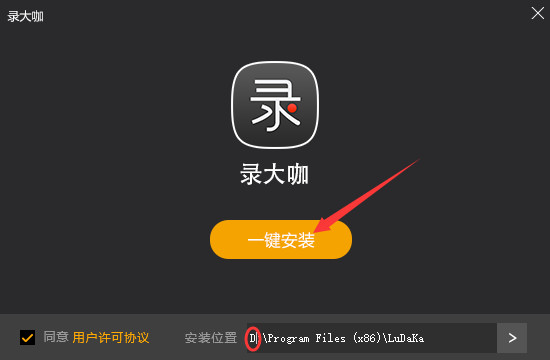
3.运行软件,然后在软件主界面上选择【捕捉】模式来录制游戏视频。【捕捉】模式里面有捕捉全屏游戏模式和捕获特定窗口模式,选择合适自己优秀的模式。(记得把游戏打开哦)

4.点击齿轮设置按钮对即将录制的视频的参数进行设置,具体有视频格式、视频画质、视频帧率、系统声音开关、麦克风开关以及摄像头开关,另外还可以设置存储路径。
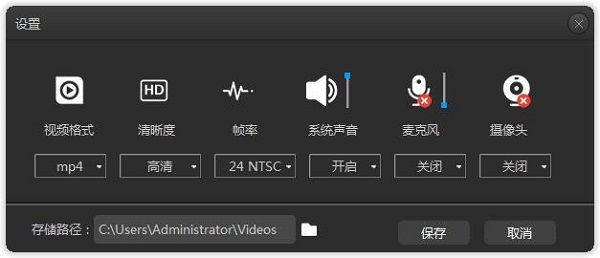
5.检查一遍设置后,我们就可以返回主界面点击红色按钮或者按快捷键alt+1开始录制自己的视频了。完成录制时,可以点击白色按钮或者按快捷键alt+2来结束视频录制。
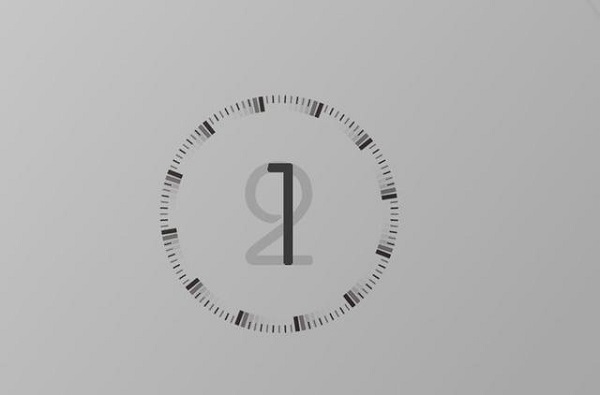
6.录制完成后我,我们可以在软件上看到刚刚录制好的的视频,这时候点击视频文件后的播放按钮可以直接调用电脑默认播放器来播放该视频。
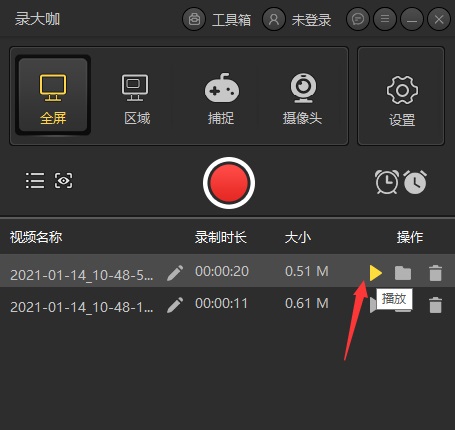
软件使用注意事项
1、注意录制电脑视频的环境
在录屏时,单击任务栏, 选择隐藏任务栏。然后鼠标在电脑桌面上右键在查看里面影藏桌面图标。如果你不是使用配置较高的电脑录制, 还请将电脑中运行的不必要的程序都关掉,提高电脑运行速度。另外还要调整好屏幕分辨率、测试好麦克风等,如果需要用到摄像头,还有调整好摄像头。
2、对视频录制软件进行设置
录制电脑视频前,先要对录大咖进行基本设置,保证录屏时事半功倍。首先,设置好录制屏幕区域, 可以选择【全屏】模式或者点击【区域】模式拖动录制框自由选择屏幕区域,然后设置快捷键,有利于录制时能快速暂停或继续,有效避免因为不熟练造成的长时间停滞,设置好鼠标录制效果。
3、对视频的效果参数进行设置
我们可以对视频输出格式、视频画质、视频帧率进行设置,选择是否录制系统声音、麦克风声音,选择是否录制摄像镜头的视频,选择视频文件的存储路径。设置这些视频参数后,我们还可以通过软件上的预览功能来预先查看视频效果。
4、熟悉软件操作
为保证录屏时操作熟练、连贯需要熟悉要演示的操作过程和要讲解的文本资料,一般我们可以分段录制视频。正式开始录制视频后,通过快捷键随时暂停, 在熟悉下一段材料或后续步骤演练后,再继续录制。而在演示操作步骤时,尽量采用屏幕菜单操作,方便观看者理解。还要注意把握好光标移动速度、各种软件切换等。
相关下载
其它版本
- 英雄联盟手游外服永久加速器最新版 163MB 查看详情
- 无极浏览器电脑版 91.03 MB 查看详情
- 百度网盘青春版 93.71 MB 查看详情
- BTCC加密货币交易所app 19mb 查看详情
人气推荐
相关软件
-
275mb
1 -
548.46 MB
2 -
45.61 MB
3 -
20.0M
4 -
52.31 MB
5
猜您喜欢
下载排行榜
-
932.83 MB
1 -
27.95 MB
2 -
50.45 MB
3 -
22.9M
4 -
96.77 MB
5 -
69.18 MB
6 -
10.88 MB
7 -
13.30 MB
8 -
5.6M
9 -
11.21 MB
10