- WIN8技巧
-
详解Win8虚拟机Hyper-V最新功能
发布日期:2013-04-18责任编辑:WIN8系统网点击: 次
核心提示:随着win8系统的到来,相关的软件使用也成了大家的学习和使用的对象,下面win8系统网小编给大家讲解一下有关Hyper-V的最新功能教程。
Hyper-V是一款创建和管理虚拟化服务器计算环境的软件架构和基础管理工具,类似于VMware及VirtualBox这一类的虚拟机软件。这一虚拟化环境可以用来实现一系列关于增加效率、降低成本的商务目标。
Hyper-V可以干什么?
◆通过增加硬件利用率来降低操作与维护物理服务器的成本,通过Hyper-V用户可以减少运行服务器负载所需的硬件。
◆通过减少安装软硬件以及重现测试环境的时间,来提高开发与测试的效率。
◆提高服务器可用性,而无需像以前一样只能使用物理计算机进行失效切换配置。
◆对于普通用户而言,用来测试软件好用不好用,用来浏览网页即使中了病毒木马而无需担心因此而导致真实系统受到感染。
Hyper-V的关键功能包括什么?
◆64位基于管理程序的虚拟化。
◆可以同时运行32位和64位虚拟机。
◆单处理器与多处理器虚拟机。
◆可以捕捉正在运行的虚拟机的状态、数据和硬件配置的虚拟机快照。快照记录了系统状态,因此用户可以将虚拟机回滚到之前的状态。
◆支持大量虚拟机内存。
◆支持虚拟本地网络(VLAN)。
◆微软管理控制台(MMC)管理插件。
◆编写脚本和管理的管理工具(WMI)接口文档。
一、安装前的准备工作
安装使用Hyper-V的硬件要求。需要用户电脑的CPU支持硬件级的虚拟模式并处于开启状态。想要知道自己的硬件配置是否符合要求,可以直接下载以下这个工具,运行后该工具将自动测试你的CPU是否能支持硬件级的虚拟模式。
软件:securable大家可到网上去下载
也就是截图中的HardwareVirtualization选项。(显示NO:不支持;显示Yes:支持;LockedON(支持,BIOS已经打开该功能);显示LockedOff(表示BIOS中关闭虚拟化技术,但并不表示CPU支持虚拟化技术,有可能是因为CPU不支持该技术,BIOS中自动禁用该功能),请到BIOS中设置相关hardwarevirtualization(硬件虚拟化)开关进行尝试。
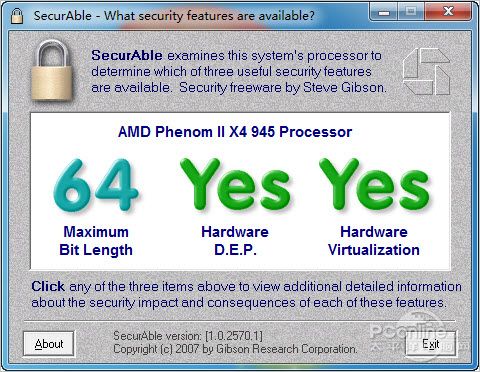
图1测试支持的CPU
本文以Windows8消费者预览版64位操作系统为例。
二、无需下载,只需要启用功能开启Hyper-V很简单
Hyper-V内置于Windows8中,用户无需格外的下载安装文件,只需要到Windows8的程序管理中将其选中开启功能即可。
具体步骤:控制面板→程序→启用或关闭Windows功能→勾选Hyper-V→重启电脑。经过两次自动重启过程,Hyper-V就已经部署到了Windows8中。
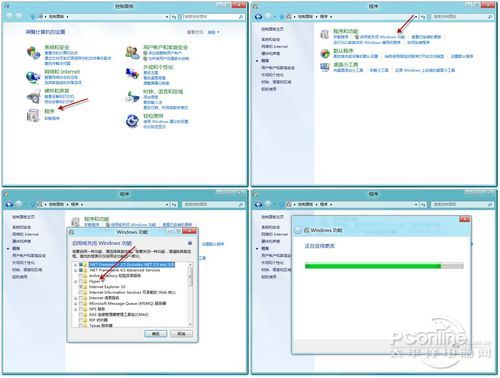
图2启用Hyper-V
成功启用后可以在“开始屏幕”中看到Hyper-V管理器与Hyper-V虚拟机连接,我们点击Hyper-V管理器,开启Hyper-V管理界面。
三、连接本地服务器还能连接异地服务器
成功启动Hyper-V管理器,可以在Hyper-V管理器的左侧栏中看到一个以你的计算机名为名的Hyper-V服务器,这个就是本地服务器,用户可以通过右侧栏“连接到服务器”功能连接到远程Hyper-V服务器中。如果没有本地服务器,则代表Hyper-V没有成功安装或相关服务没有被开启,还有一种情况就是CPU不支持。
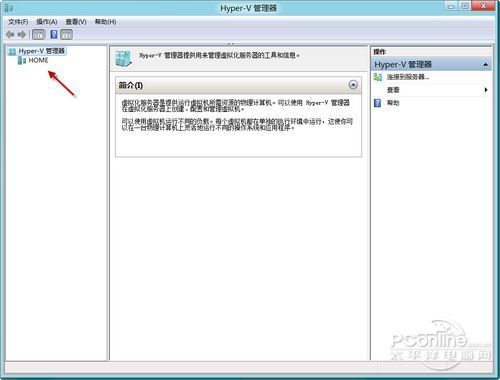
图3本地服务器
四、创建虚拟机有向导
接下来我们来创建一个本地的虚拟机。
具体步骤:选中本地服务器,→在右侧栏中会出现操作菜单→新建→虚拟机。
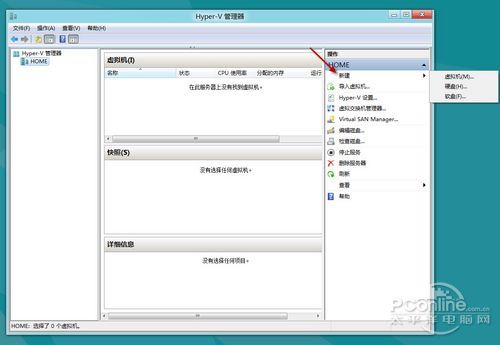
图4新建虚拟机
跟着会有个新建虚拟机向导,引导用户创建一台虚拟机。在向导中用户可以设置虚拟机名称、存储位置(包括虚拟机信息及快照存放位置,尽量选择剩余空间较多的分区)分配给此台虚拟机所使用的内容量、网络参数也就是虚拟网卡(只有未连接状态我们稍后解释)、创建虚拟硬盘、是否进行操作系统的安装。
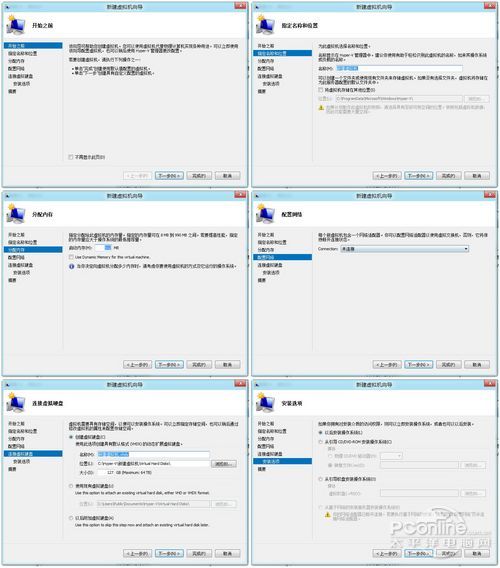
图5虚拟机创建向导(点击图片看清晰大图)
成功创建虚拟机后在Hyper-V管理器中间的虚拟机列表中就可以看到刚刚创建的虚拟机。
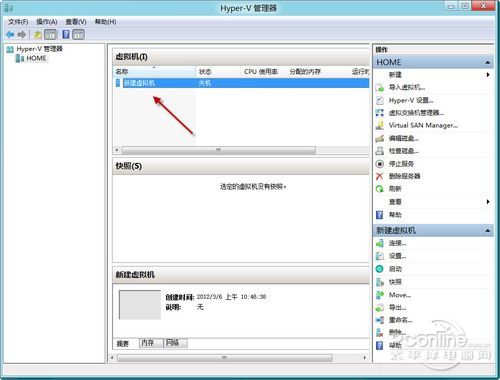
图6刚创建的虚拟机
五、往虚拟机里安装操作系统
双击该虚拟机就可进入虚拟机操作界面,不过目前这台虚拟机中并没有安装操作系统,就像一台没有安装操作系统的电脑一样,啥都干不了。所以我们第一时间需要在这个虚拟机中安装操作系统。

图7处于关机状态的虚拟机
我们可以通过在这个虚拟机里的虚拟光驱中加载系统安装盘镜像(如Windows7的安装光盘镜像)(或者是在物理光驱中直接放入安装光盘),然后以这个虚拟光驱来引导虚拟机启动的形式来往虚拟机中安装操作系统。
Hyper-V支持的操作系统有:WindowsServer200832&64位、WindowsServer2003SP2以上32&64位、Windows2000、Windows732&64位、Windowsvista32&64位、WindowsXP32&64位。

图8加载光盘镜像
加载光盘镜像后,直接点击“电源”按钮,启动虚拟机。

图9启动虚拟机
成功启动后进进入操作系统安装界面,与在实体机上安装操作系统过程一致,这里就跳过步骤了。在安装过程中笔者觉得操作系统安装速度比WindowsVirtualPC慢。

图10开始安装操作系统
安装完毕,为了最大程度的发挥出虚拟机的性能,用户还得在这个虚拟机里的操作系统中安装集成服务,以便虚拟机充分发挥发挥性能。


图11安装集成服务
至此,一台虚拟机就成功架设,可以开始体验了。
六、虚拟机里的操作系统联网需要架设虚拟交换机
虚拟机里的操作系统安装好了,可是许多用户会发觉虚拟系统中的网卡处于断开状态导致无法访问网络,这是怎么一回事呢?
这是由于Hyper-V拥有虚拟交换机功能,就像现实中一样,虚拟系统里的网卡必须接入虚拟交换机后才能连接网络。所以用户先得在先得Hyper-V中建立一个虚拟交换机。
具体步骤:Hyper-V管理器→选中本地服务器→Hyper-V管理器右侧栏虚拟交换机管理器→新建一个虚拟交换机。
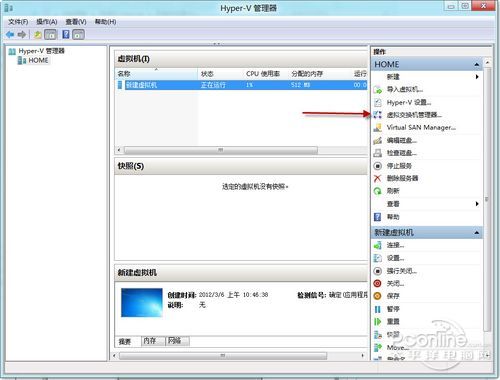
图12虚拟交换机关机器
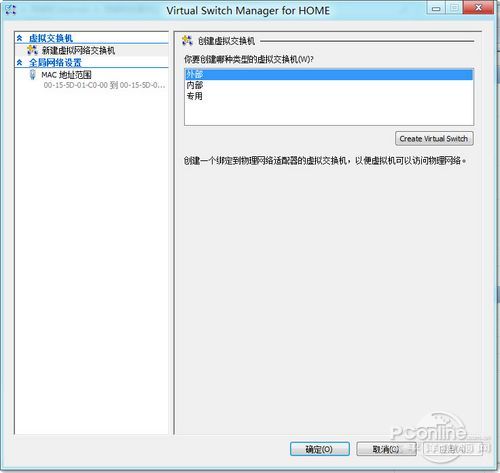
图13新建虚拟交换机
成功建立虚拟交换机后,就可以把虚拟系统里的虚拟网卡接入这个虚拟交换机了。
具体步骤:虚拟机关机→设置→网络适配器→虚拟交换机中选择刚刚创建的虚拟交换机。
这样操作后,虚拟系统就可以通过虚拟网卡连接网络了。
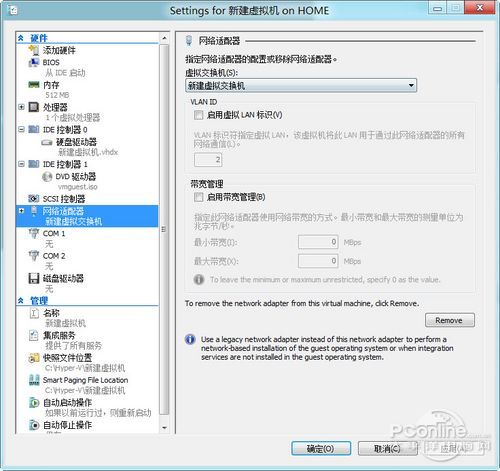
图14选择虚拟交换机
注:每个虚拟机可以配置最多个12虚拟网络适配器,8个可以被配置为网络适配器类型,4个可以配置为老式网络适配器类型。
七、Hyper-V中拥有的快照功能是什么?
Hyper-V中有个快照功能,简单的来说这个功能就hi就是将当前虚拟系统的状态做个备份,也就相当与做个GHOST备份,让用户可以在之后还原虚拟系统到已经备份的状态。比如,用户用虚拟机来测试软件,在测试前可以做个快照,然后进行软件的安装测试,测试后可以还原系统到之前未安装软件时的状态。
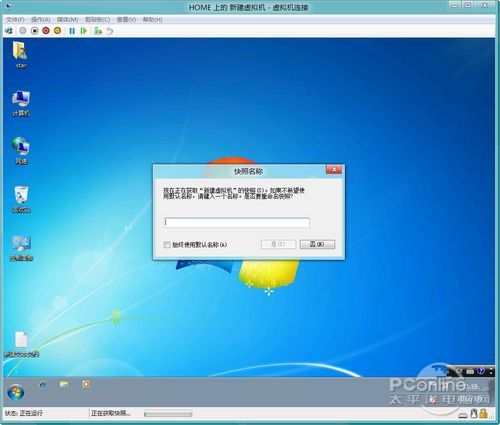
图15创建快照
注:Hyper-V对每个虚拟机支持最多50个快照。
win8专业版 Windows8专业版系统 52cnzz.com相关阅读- 04-18详解Win8虚拟机Hyper-V最新功能