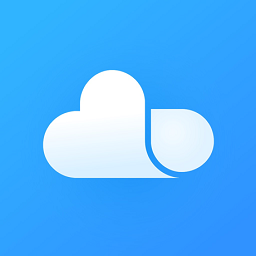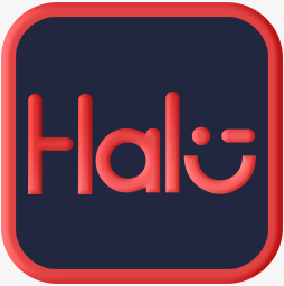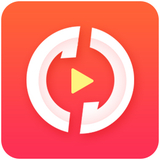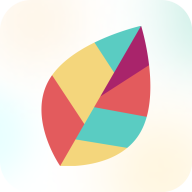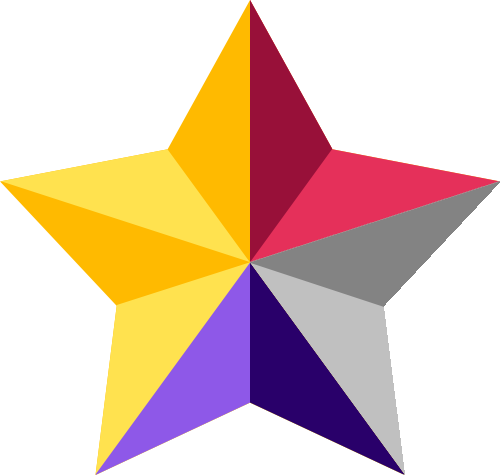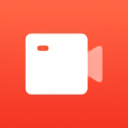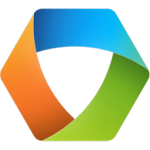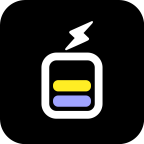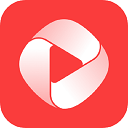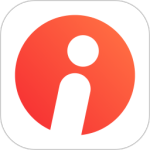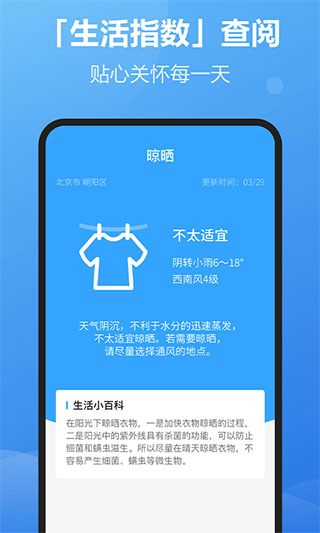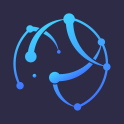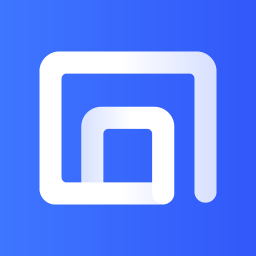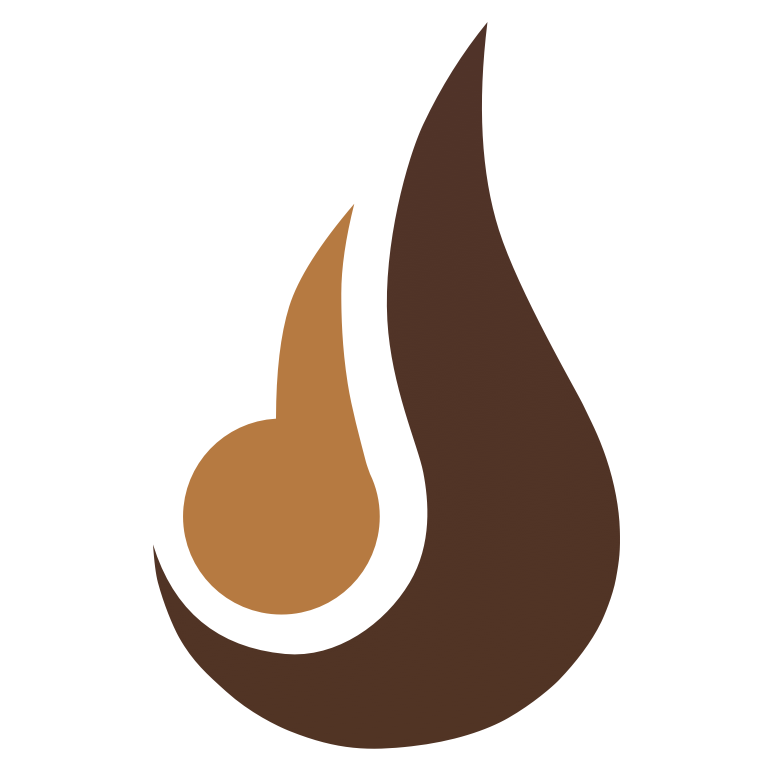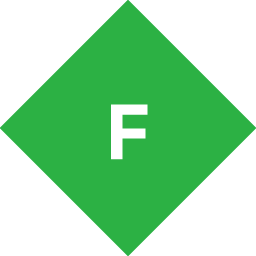- APP介绍
- 相关下载
- 其它版本
- 相关文章
- 人气推荐
FreeCAD是一款开源的三维CAD软件,主要用于建模和设计工作。软件提供了强大的三维建模功能,可以创建各种形状和几何体,支持多种建模技术,如实体建模、网格建模等,支持参数化建模,使用户可以轻松地调整模型的尺寸、形状和参数,能够进行装配建模,模拟多个部件之间的关系和运动,适用于机械设计和工程应用,还可以通过安装扩展来增强软件的功能。

FreeCAD安装教程
1、首先在本站下载并解压软件,双击FreeCAD-0.19.1.a88db11-WIN-x64-installer-1.exe运行安装

2、选择软件安装路径

3、选择安装组件

4、进行安装

5、安装中,请稍候

6、安装完成,退出向导

软件特色
1、自由构建您想要的东西
是一个开源参数化3D建模器,主要用于设计任何大小的真实对象。通过参数建模,您可以通过返回模型历史记录并更改其参数来轻松修改设计。
2、从2D和3D创建3D
允许您绘制受几何约束的2D形状的草图,并将它们用作构建其他对象的基础。它包含许多组件,可用于调整尺寸或从3D模型中提取设计细节,以创建可用于生产的高质量工程图。
3、无障碍,灵活和集成
是一个多平台(Windows,Mac和Linux),高度可定制和可扩展的软件。它可以读写许多打开的文件格式,例如STEP,IGES,STL,SVG,DXF,OBJ,IFC,DAE等许多其他文件,从而可以将其无缝集成到您的工作流程中。
4、专为您的需求而设计
旨在适应广泛的用途,包括产品设计,机械工程和建筑。无论您是业余爱好者,程序员,经验丰富的用户,学生还是老师,使用都会给您宾至如归的感觉。
5、还有很多很棒的功能
为您提供了满足您需求的所有正确工具。您将获得现代的有限元分析(FEA)工具,实验性CFD,专用的BIM,地理数据或CAM / CNC工作台,一个机器人仿真模块,该模块可让您研究机器人的运动以及更多功能。
使用帮助
1、FreeCAD的第一步
重点是允许您制作高精度3D模型,对这些模型进行严格控制(能够返回到建模历史记录并更改参数),并最终构建这些模型(通过3D打印,CNC加工或什至是)施工现场)。因此,它与为其他目的制作的某些其他3D应用程序(例如动画电影或游戏)有很大不同。它的学习曲线可能非常陡峭,尤其是在您首次接触3D建模时。如果您感到震惊,请不要忘记,论坛上友好的用户社区可能会立即使您脱颖而出。
您将要在中开始使用的工作台取决于您需要执行的工作类型:如果要在机械模型上或更一般地在任何小规模对象上工作,则可能需要尝试PartDesign Workbench。如果将以2D模式工作,则在需要约束时切换到“草稿工作台”或“草绘器工作台”。如果要进行BIM,请启动Arch Workbench。如果您来自OpenS世界,请尝试使用OpenS Workbench。也有许多社区开发的外部工作台。
您可以随时切换工作台,还可以自定义自己喜欢的工作台以添加其他工作台中的工具。
2、使用PartDesign和Sketcher工作台
该PartDesign工作台由建立复杂的物体,从简单的形状开始,并添加或删除片段(称为“特征”),直到你到达你的最终目标。您在建模过程中应用的所有功能都存储在称为树视图的单独视图中,该视图还包含文档中的其他对象。您可以将PartDesign对象视为一系列操作,每个操作都应用于前一个操作的结果,形成一个大链。在树形视图中,您可以看到最终对象,但是可以展开它并检索所有先前的状态,并更改其任何参数,这将自动更新最终对象。
PartDesign工作台大量使用了另一个工作台,即Sketcher Workbench。草绘器允许您绘制2D形状,该形状是通过将约束应用于2D形状来定义的。例如,您可以绘制一个矩形并通过将长度限制应用于侧面之一来设置侧面的大小。然后,该侧将无法再调整大小(除非更改了约束)。
用草绘器制作的那些2D形状在PartDesign工作台中被大量使用,例如,创建3D体积,或在对象的表面上绘制区域,然后从其主要体积中挖空这些区域。这是典型的PartDesign工作流程:
创建一个新草图
绘制一个封闭的形状(确保所有点都已连接)
关闭草图
使用填充工具将草图扩展为3D实体
选择实体的一个面
创建第二个草图(这次它将被绘制在选定的面上)
画一个封闭的形状
关闭草图
从第二个草图在第一个对象上创建一个型腔
给您这样的对象
您随时可以选择原始草图并对其进行修改,或者更改垫板或型腔操作的拉伸参数,这将更新最终对象。
3、使用草稿和拱形工作台
尽管“草稿”工作台和“拱形”工作台的行为遵循相同的规则,这对所有都是相同的,但它们的行为与上述其他工作台有所不同。简而言之,草绘器和零件设计器主要用于设计单个零件,而草绘和拱形则用于简化使用多个简单对象的工作。
该工作台草案为您提供2D工具有点类似,你可以在传统的2D 应用程序,如查找AutoCAD的。但是,二维绘图远离范围,不要指望在那里找到这些专用应用程序提供的全套工具。大多数“草稿”工具不仅可以在2D平面中工作,而且可以在整个3D空间中工作,并且得益于特殊的辅助系统,例如工作平面和对象捕捉。
在凯旋门工作台增加了BIM工具,让您建立建筑模型与参数化对象。Arch工作台广泛依赖于其他模块,例如“草稿”和“草绘器”。所有的Draft工具也都存在于Arch工作台中,并且大多数Arch工具都使用Draft助手系统。
具有Arch和Draft工作台的典型工作流程可能是:
使用“草绘线”工具绘制几条线
选择每条线,然后按“墙”工具在每条线上构建墙
通过选择墙并按下“拱门添加”工具来连接墙
创建一个地板对象,然后从“树”视图中移动墙壁
创建一个建筑对象,然后从“树”视图中移动地板
通过单击“窗口”工具创建一个窗口,在其面板中选择一个预设,然后单击墙壁的一面
通过在必要时首先设置工作平面,然后使用“草图尺寸”工具来添加尺寸
4、附件,宏和外部工作台
Freecad作为一种开放源代码软件,提供了使用附加组件补充其工作台的可能性。
该附加组件原理是基于一个工作台补充的发展。任何用户都可以开发他或她认为自己或自己的社区或最终社区所需的功能。使用论坛,用户可以在论坛上寻求意见和帮助。它可以根据版权规则定义是否共享其开发对象。有空给她/他。为了进行开发,用户具有可用的脚本功能。
有两种类型的插件:
巨集:提供新工具或功能的Python程式码简短片段。宏通常以简化或自动化绘制或编辑特定对象的任务的方式开始。如果将这些宏中的许多宏收集在目录中,则整个目录可以作为新的工作台分发。
外部工作台:用Python或C++编程的工具的集合,这些工具以一种重要的方式扩展了。如果工作台充分开发并有充分的文档记录,则它可以作为中的基本工作台之一包含在内。在“外部工作台”下,您会找到原理和现有库的列表。
使用教程
一、启动 Structural Designer
首次启动 Structural Designer时,要求您选择一个国家或地区。根据您的选择,可以配置各种特定于区域的设置,例如设计代码,单位和默认截面尺寸。这些设置可以根据您公司的要求进行更改,并在启动每个新项目时应用。
1、选择您要设置的国家
通过从Windows“开始”菜单中选择它或双击桌面图标来启动 Structural Designer。
出现一个对话框,您可以在其中选择设置。
选择一个适合您项目所在地区的国家/地区。
单击“确定”。将显示 Structural Designer界面,其中包含为所选国家/地区配置的设置。
2、检查或更改设置
您可以随时检查或更改应用于新项目的设置。
在主页功能区上,单击“设置”。“设置”对话框打开,显示为所选设置集配置的设置。
根据需要更改设置。
注意:您所做的任何更改仅适用于新项目,现有项目不受影响。有关更改设置的更多信息,请参阅:管理设置集。
二、处理项目
1、开始一个新项目
在主工具栏上,单击“新建”。
注意:熟悉该程序后,某些用户可能更喜欢设置模板以用作新项目的基础-尤其是在项目之间存在很多共性的情况下。
您的新项目将打开,您将看到:
两种场景视图:结构3D和St.Base(Base)2D
选项卡式项目工作区
单击项目工作区下的“结构”选项卡
一个结构树将显示在项目工作区。
在“结构”树中,单击“结构”。
“属性”窗口显示“结构”属性。
在“结构”树中,单击“级别”
“属性”窗口将更改为显示“层”属性-此时,模型中仅存在一个层。
注意:显示级别的单位(以及其他设置)已从启动项目时处于活动状态的设置集中复制到模型中。这些称为“模型设置”。模型设置仅适用于当前项目,可以根据需要进行编辑以适合模型。
2、打开一个项目
您一次可以打开一个项目。如果您打开了一个项目并且已经打开了一个项目,Tekla Structural Designer会提示您保存第一个项目。
注意:您可以快速打开最近使用的项目,简单地从显示的在“最近使用的文档”列表中选择文件菜单。
在主工具栏上,单击“打开”。
浏览到所需的文件夹,然后在列表中选择一个项目。
要打开选定的项目,请单击“打开”或双击该项目。
您的项目打开,您将看到:
该场景视图和属性窗口,因为他们显示最后该项目被保存。
该项目工作,因为它是显示最后该项目被保存。
3、检查或更改项目中的模型设置
您可以随时检查或更改当前项目中的模型设置。
在主页功能区上,单击“模型设置”
将打开“模型设置”对话框,显示已从活动设置集中复制到项目中的模型设置。
根据需要更改模型设置。
注意:您所做的任何更改仅适用于当前项目,新项目不受影响。有关更改模型设置的更多信息,请参阅:应用和管理模型设置。
三、使用自动保存和备份
备份可确保无论发生什么情况,都可以还原到该模型的先前版本。
备份的另一个好处是,它们提供了有限的(按用户设置)模型的历史记录。
出现程序错误后,自动保存功能可以恢复到正常工作状态。
1、启用自动保存
在主工具栏上,单击“设置”。
在自动保存下,单击常规>自动恢复
选中已启用复选框,并根据需要设置时间间隔。
单击确定。
2、启用备份
在主工具栏上,单击“设置”。
单击常规>自动恢复
在“备份”下,选中“启用”框,然后根据需要设置时间间隔。
接受默认位置,或根据需要浏览到其他位置。
本地和网络位置均允许。
单击确定。
注意:备份文件以只读权限保存。
注意:如果需要,您可以调整备份数量的限制。达到限制后,较早的备份将开始自动删除。
3、出现程序错误后自动恢复自动保存或备份
为了最大程度地减少丢失工作和可能的模型数据损坏的可能性,当检测到错误时可以显示“程序错误”对话框。如下所示,当检测到错误时,将为您提供许多可满足模型潜在情况的操作选项。
强烈建议您不要单击取消,否则您将要使用可能损坏的文件。相反,我们建议您始终选择操作选项之一,然后单击“确定”。
如果存在自动保存文件,则顶部选项将可用,通常是推荐的选择(尽管根据您设置的间隔,如果同时存在自动保存和备份,则备份可能是最新版本的)。模型,在这种情况下,应使用第二个选项)。
如果存在文件的先前保存版本,则第三个选项将可用(无论是否存在自动保存或备份文件),其中列出了模型的最后一次保存。如果不存在自动保存或备份文件,则建议使用此选项。
如果工程师希望还原到以前的首选文件版本,则可以通过“打开其他模型”选项进行选择。
如果只是刚刚启动模型,则以上所有情况均不适用,因此建议使用其余选项“再次启动模型”。
最后一种选择是保存可能损坏的模型,以提交给您的本地支持团队进行调查。如果工程师可以使用此选项来帮助我们继续改进程序,我们将不胜感激。提交此类文件时,请尝试并包括尽可能多的关于错误发生之前程序中所采取步骤的信息。
4、手动还原备份
如果启用了备份功能,则需要时可以将项目的先前版本还原到该版本。备份通过在指定的时间间隔后定期保存模型来进行。每次备份都将保存为新名称,直到达到用户可定义的最大备份数量为止,之后将覆盖较早的备份。
在“文件”菜单上,单击“模型备份”。列出了此模型ID的可用备份。
注意:该列表仅供参考,无法通过从列表中选择备份来直接还原备份。
单击备份路径:打开包含这些备份的文件夹。
双击所需的备份文件以在Tekla Structural Designer的另一个会话中将其打开(如果您只有一个许可证,则此时可能需要从上一个会话退出。)将打开备份模型,但是请注意,这是只读。
从“文件”菜单中单击“另存为”,将备份保存为新名称。
软件优势
1、完全开源,完全免费
2、支持超过100种文件格式,支持一键编辑参数
3、提供丰富的Python API接口,支持简体中文
4、支持Windows、Linux等等多达7种主流系统
软件亮点
1、健全的参数化模型,支持任意类型的参数驱动对象定制,甚至可完全用 Python 编程实现。
2、可通过内建的 Python 解析器,宏或外部脚本操纵 软件的全部功能,例如 几何模型创建与坐标变换, 几何体的二维与三维表示 (scenegraph) 甚至图形界面。
3、支持以插件(模块)形式对核心功能进行扩展的模块化的软件架构。所实现的扩展可以像一个全新的应用程序那样复杂,也可像 Python 脚本 或所录制的 macros 那样简单。
4、支持标准格式的数据导入与导出,例如 STEP, IGES, OBJ, DXF, SVG, U3D 与 STL。
5、基于 Open CASCADE Technology 的完整的几何核心,对 brep, nurbs, 布尔运算与倒角 (fillet) 等概念提供原生支持,可完成复杂形状类型的三维运算。
相关下载
人气推荐
相关软件
-
279.95 MB
1 -
1.79 MB
2 -
86.92 MB
3 -
19.7M
4 -
12MB
5
下载排行榜
-
39.11MB
1 -
1.11 MB
2 -
30.47 MB
3 -
54.02 MB
4 -
76.02 MB
5 -
30.87 MB
6 -
16.73 MB
7 -
70.7M
8 -
500.87 MB
9 -
86.87 MB
10