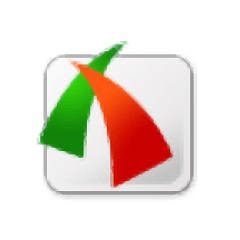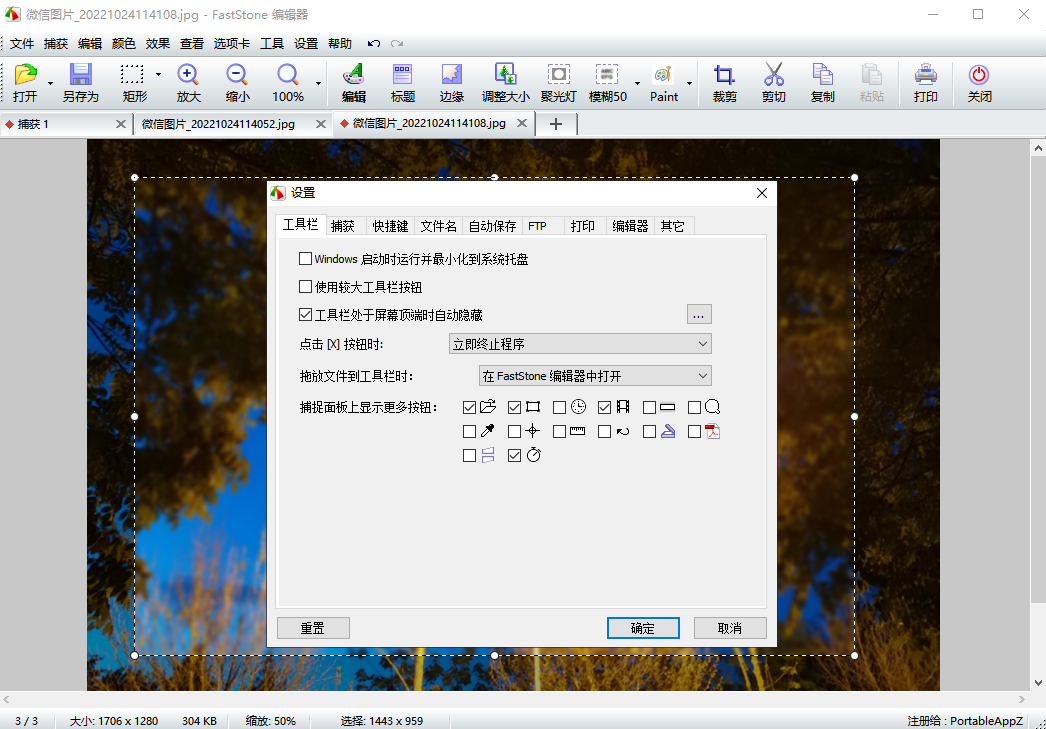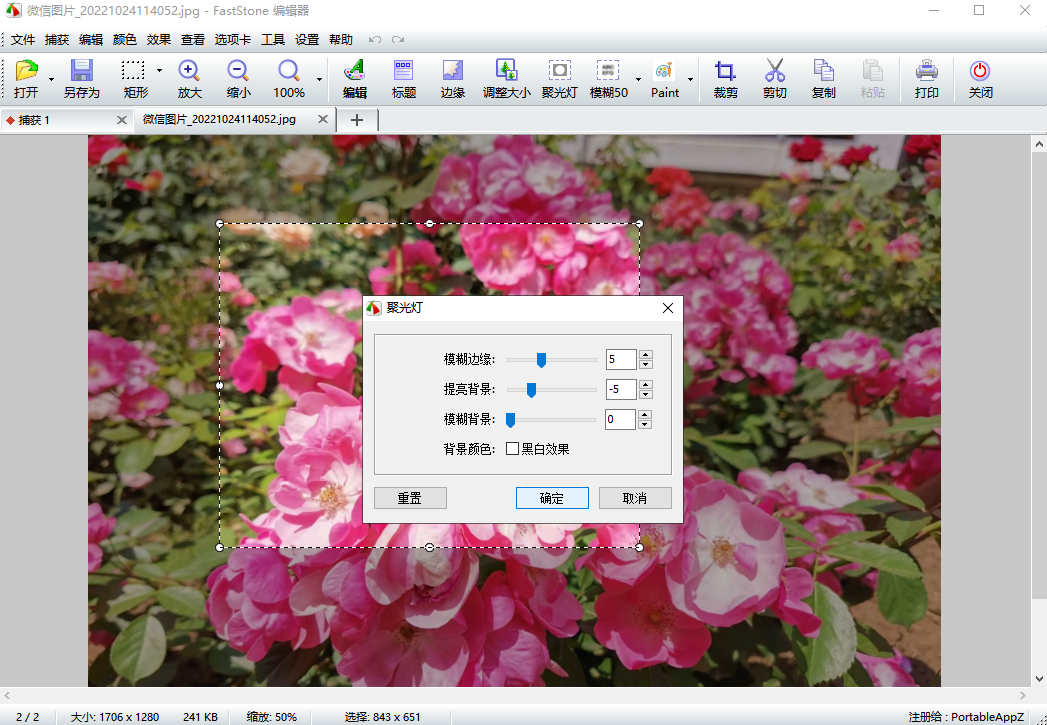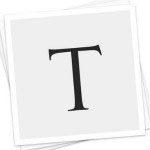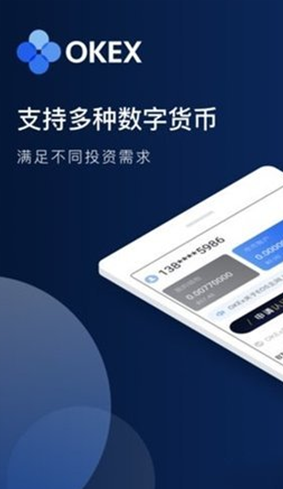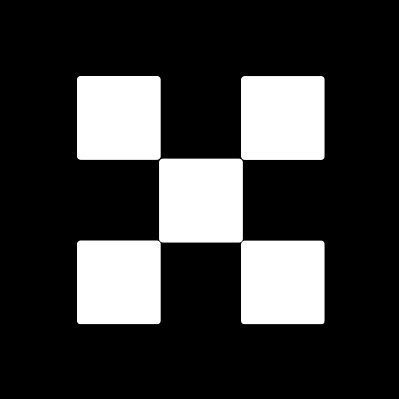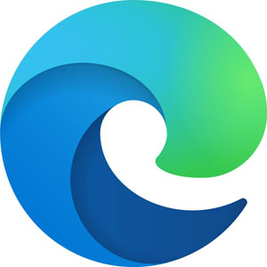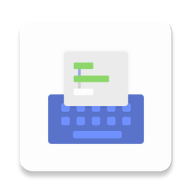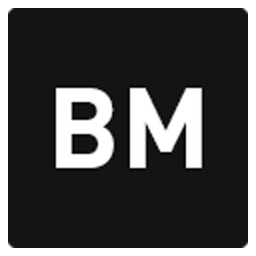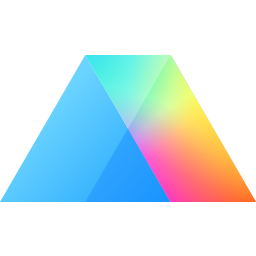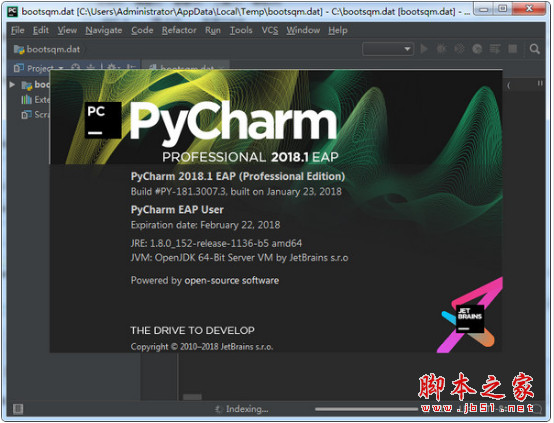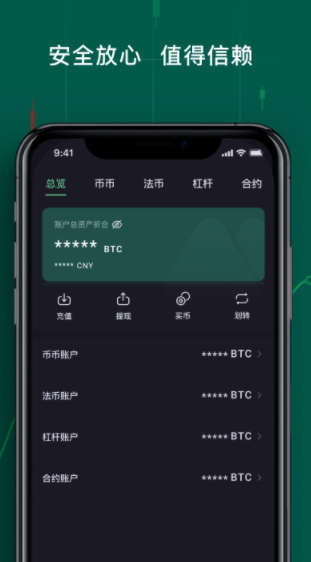- APP介绍
- 相关下载
- 其它版本
- 相关文章
- 人气推荐
FSCapture是一款功能强大的屏幕捕捉和录制软件,能够帮助用户快速、轻松地捕捉屏幕上的任何内容,并进行编辑、保存或分享。软件允许用户捕捉屏幕上的全屏、特定窗口、自定义区域或滚动窗口等内容,无论是静态图像还是动态视频,用户都可以轻松地捕捉到所需的内容,还提供基本的图像编辑功能,包括裁剪、调整大小、旋转、添加文字等。
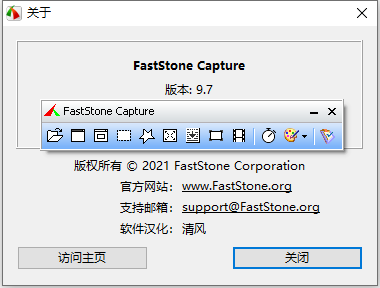
软件功能
取色器
现在网上各式各样的取色器应该不少了,包括之前一直用的蓝色经典推荐的ColorSPY , Firefox 下还有一个专门的取色器扩展ColorZilla ,这些都是很好的软件。但自从使用了FS Capture 之后,这些我都很少用到了。原因很简单,各种取色软件的功能都大同小异,FS Capture 非常小巧,既然有这样一个小软件能够包含取色器、屏幕放大镜和截屏的功能,为什么还要为这些功能而分开多个软件呢。FastStone Capture 的取色支持RGB 、Dec 和Hex 三种格式的色值,而且还有一个混色器,取到颜色之后可以再编辑。
屏幕放大镜
这确实是一个不错的功能,特别是现在我们已经习惯用DIV 来对页面定位,DIV 之间的对齐不像 表 格那样容易控制,有时为了调整几个象素的偏差,不得不对着屏幕盯很久。有这样一个放大镜就方便多了。使用时只需点击一下FS Capture 窗口上的放大镜图标,鼠标变成一个放大镜的样子,然后在需要放大的地方按下左键就可以了,就像手里真的拿着一个放大镜一样。可以设置放大倍 律,放大镜的尺寸,外观(圆形,矩形以及圆角矩形)以及是否平滑显示,按ESC 键或单击右键可退出放大镜。
屏幕录像机
屏幕录像机功能可以录制屏幕动作,将窗口/对象、矩形区域或全屏区域的屏幕录制为高清晰 WMV 视频。
截屏
包括了全屏截取,当前活动窗口截取,截取选定区域,多边形截取和截取滚动页面等,基本上常用的都有了。特别是滚动截取,许多朋友为了这个功能不惜安装各种重量级的截屏软件,甚至四处下载各种软件的破解器—— 忘了说了,FS Capturte 是一款免费软件!
图像浏览/ 编辑
FS Capture还包括快速浏览/ 编辑图像的功能,可以点击主窗口的“ 打开” 图标快速打开一幅图片,进行简单的缩放、裁切、旋转、加文字等轻量级的操作。把网页中图片拖到FS Capture 的窗口上,会快速打开图像浏览窗口。
软件特色
为用户提供了多种屏幕截图的方式
支持用户录制屏幕视频
该款软件会自动将自己隐藏在菜单栏中
该款软件支持用户自定义设置截屏使用的快捷键
支持用户选择设置屏幕截图使用的方式
该款软件支持用户对图像进行各种编辑操作
支持用户任意缩放图像
支持用户按照比例缩放图像
该软件能够让用户为图像添加文字注释
支持用户为图片添加符号标识
该软件能够让用户一键合并并排的图形
支持用户对图像进行随意涂鸦操作
支持用户将截取的图像快速打印出来
该款软件的体积十分的小,方便携带
支持用户自定义设置图像的边缘
使用教程
1、在本站下载解压,得到faststone capture主程序
2、双击运行"FastStone_v9.4_zh1、CN.exe"程序,可直接打开软件,点击关于;
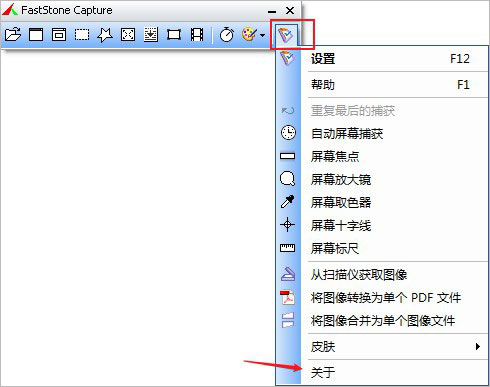
3、以屏幕录像机为例,为大家介绍一下如何使用,点击进入:

4、弹出窗口里,一般选择默认的数值;
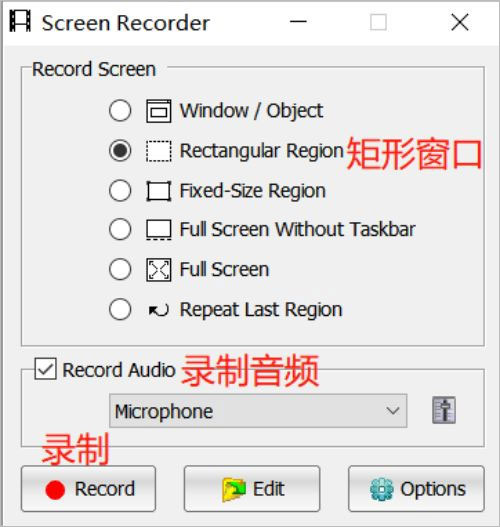
5、然后点击【录制】;
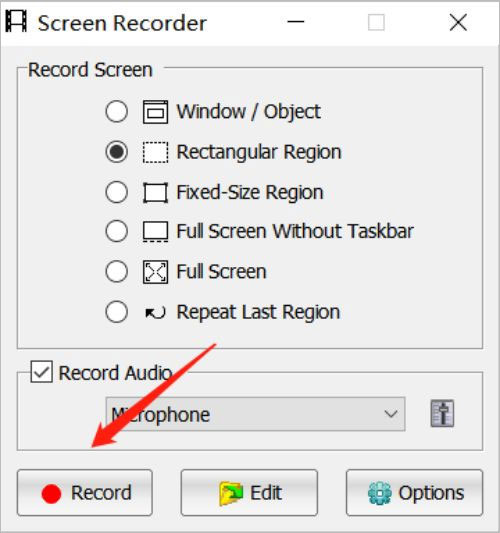
6、左击选择自己需要录制的区域,有效区域会显示红色框,划分好后,选择“start”即可开始录制视频;
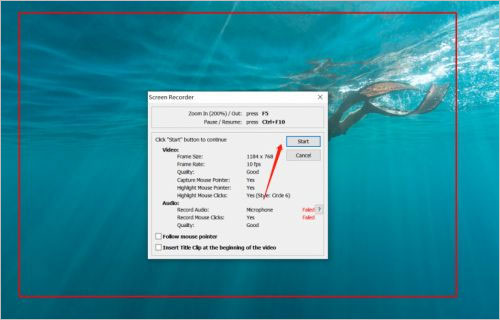
7、按住Ctrl+F10键即可进行暂停,再次按下即可继续;

8、视频录制好后,再点击黄框最右侧的黑色按钮位置,再弹出的框里点击【save】即可保存录制的视频;
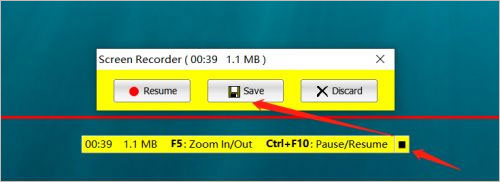
9、最后,选择一个保存位置,更改视频命名,点击保存即可完成啦;
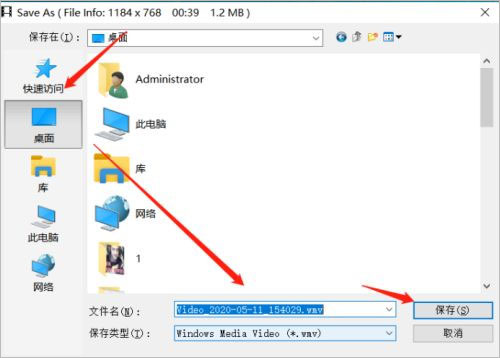
FSCapture使用说明
一、滚动截图功能
在浏览网页的时候,经常会遇到需要垂直滚动才能够看完所有内容的情况,而如果此时有需要对整个页面进行截图,而采用多次截图后进行拼接的手法有点笨拙,这时可以采用滚动截屏工具进行网页图片的精确获取。
1、在本地打开FastStone Capture软件,接着单击红色方框中的滚动截图按钮。
2、按下Ctr键后进入Custom Scroll Mode模式,同时选择所要截取的矩形区域(Select an area that scrolls vertically)。
3、继续按着Ctrl键不放,并通过点击网页窗口的滚动条的下拉箭头 (Click on the down arrow on the scroll bar.) 进入到获取滚动区域模式。接着继续点击下拉箭头按钮,可以让软件不断的识别并获取新的垂直方向的Screen图像,直到图片的底部边界后,单击Enter键结束,这时软件会自动整合并输出完整的图片。
上图是采用以上方法所获取到的一张滚动截图图片。
4、注意事项
在点击下拉箭头按钮获取截屏区域时,点击频率不宜过高,因为软件会有一定的处理缓冲时间。如果点击速度过快,可能会导致中间的部分截图丢失,或者部分图像扭曲的现象发生。一般按照正常速度,不会发生意外。
同理,在按下Enter键(有的环境下是ESC键)结束获取后,会有一秒左右的延时才会输出整张图片。
在实际操作过程中,屏幕的右下方软件会实时提醒当前步骤所应执行的方式。
相关下载
人气推荐
相关软件
-
1.06MB
1 -
83.52 MB
2 -
54.22MB
3 -
12.5M
4 -
37.93 MB
5
下载排行榜
-
27.73M
1 -
39.33 MB
2 -
160.35MB
3 -
1.99 MB
4 -
40.17 MB
5 -
3.07 MB
6 -
19.51 MB
7 -
16.85 MB
8 -
36.42MB
9 -
19.08MB
10